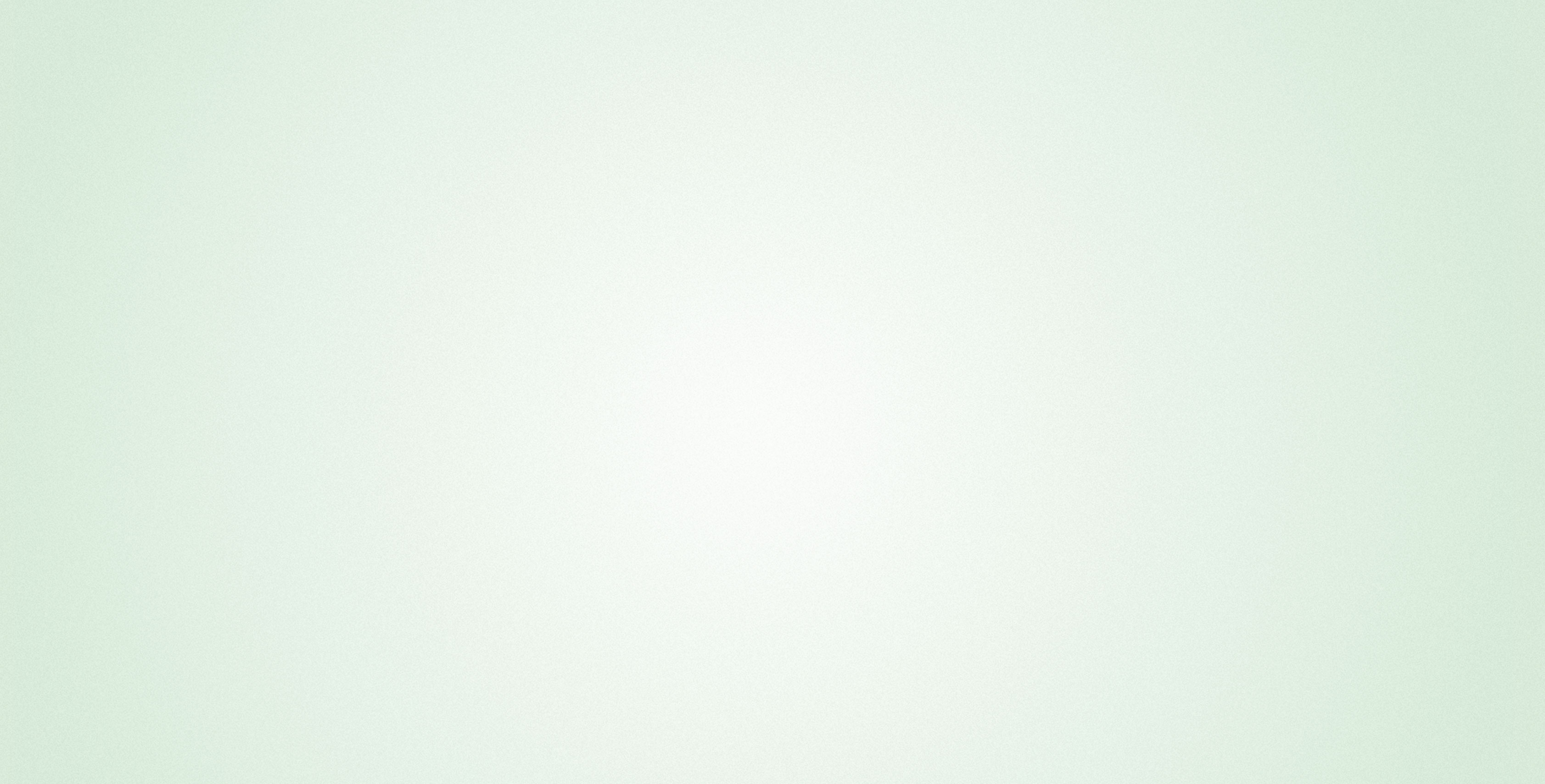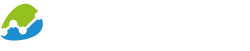Verwendete Datenquellen:
-
Google Analytics
Verwendete Anwendungen:
-
biAnalytics Web
Schritt 1: Registrierung auf biAnalytics.Cloud
Für Besucher, die sich über biAnalytics informieren möchten, haben wir die Website www.biAnalytics.cloud eingerichtet. Hier finden Sie alle notwendigen Informationen rund um das Produkt, wie beispielsweise eine Übersicht der wichtigsten Features oder eine Liste der verfügbaren Datenquellen.

Über den Navigationspunkt „Jetzt Testen“ gelangen Sie zum Registrierungsformular.

Nachdem alle notwendigen Informationen eingetragen wurden und Sie den Register Button gedrückt haben, werden Ihre Eingaben vom System überprüft. Sollten alle Eingaben korrekt sein wird eine neue Organisation für Ihr Unternehmen angelegt und ihr erstellter Nutzer der Organisation hinzugefügt. Sollten bereits Kollegen aus Ihrem Unternehmen über einen Zugang zu biAnalytics verfügen, müssen Sie sich nicht registrieren, sondern können sich einfach von einem Kollegen einladen lassen.
Sie erhalten anschließend eine E-Mail mit einem Aktivierungslink.

Nach einem Klick auf den Aktivierungslink können Sie ihr gewünschtes Passwort vergeben. Klicken Sie anschließend auf Change Password.

Ihr neues Passwort ist nun festgelegt und Sie können sich unter admin.bianalytics.cloud mit ihrem neuen Passwort anmelden. Nach einer erfolgreichen Anmeldung gelangen Sie in den Administrationsbereich von biAnalytics Web.

Schritt 2: Hinzufügen einer Datenquelle
Als nächstes soll eine Datenquelle hinzugefügt werden. In diesem Beispiel wird der Prozess anhand einer Google Datenquelle demonstriert.
Um eine neue Google Datenquelle hinzuzufügen wählen Sie im Navigationsbereich Connections -> Google aus.
Sie gelangen somit auf die Seite admin.bianalytics.cloud/connections/google. Hier sehen Sie eine Liste aller verbundenen Google Analytics, Adwords und YouTube Konten. Klicken Sie auf Add Google Connection um eine neue Verbindung zu hinterlegen.

Vergeben Sie anschließend einen Namen für diese Verbindung und einen Benutzernamen. In diesem Fall ist der Benutzername die Google Adresse, die auch für unser Google Analytics und Google Adwords Konto hinterlegt ist.

Unser Google Analytics Konto verwaltet die beiden Konten „BI eXcellence“ und „Immobilienportal Heidelberg“. Hier haben Sie die Möglichkeit auszuwählen, welche der von Ihnen verwalteten Konten Sie an biAnalytics anschließen möchten.

Nachdem der entsprechende Account ausgewählt wurde, bittet Sie Google der biAnalytics App einige Berechtigungen zu erlauben.

Wenn Sie den Dialog bestätigen, sollte der OAuth Prozess erfolgreich sein und Sie sehen das folgende Fenster, welches sich nach ein paar Sekunden automatisch schließt.

Anschließend finden Sie Ihre neu angeschlossene Google Verbindung in der Liste der Google Connections, eventuell müssen Sie diese Seite zunächst aktualisieren.

Schritt 3: Erstellen eines Views
Wenn Sie nun auf data -> datasources wechseln, können Sie im oberen Bereich der Seite unter connection Ihren Google Account auswählen.
Sie erhalten anschließend im unteren Bereich eine hierarchische Ansicht aller für diese Datenquellen verfügbaren Berichte. In der Struktur sind zunächst die verschiedenen Google Quellen Adwords, Analytics, Spreadsheets, Analytics Realtime, YouTube und BigQuery zusammengefasst.

Diese Elemente können aufgeklappt werden. Unter Google Adwords findet sich beispielsweise eine Liste aller für den verbundenen Account verfügbaren Google Adwords Konten.

Mit einem Klick auf das Grid-Symbol neben einem Bericht können Sie einen neuen View auf diesen Bericht erstellen. Ein View dient in diesem Fall dazu die Daten des Berichts auf nur wenige Kennzahlen zu beschränken. Dies ist in diesem Fall zweckmäßig, da in jedem Google Adwords Bericht ungefähr 44 Kennzahlen mitgeliefert werden.

Im View Editor wird der Bericht nun auf die beiden Kennzahlen Klicks und Impressionen eingeschränkt. Als Dimension wird Wochentag verwendet. Für den View wird ein Name vergeben und anschließend gespeichert.

Der View erscheint nun in der hierarchischen Ansicht aller Berichte unter dem zugehörigen Bericht. In diesem Fall gehört der View „Klicks und Impressionen nach Tag“ zum Bericht „Immort – Ortenau Accounts“.

Schritt 4: Erstellen eines neuen Dashboards
Im letzten Schritt wird der angelegt View in ein neues Dashboard eingebaut. Wechseln Sie dazu in dem Bereich CMS -> Navigation. Hier können neue CMS Seiten angelegt und vorhandene CMS Seiten angelegt werden. Eine CMS Seite kann ein Dashboard sein, aber auch als Content Page oder Downloadbereich verwendet werden.
Um eine neue CMS Seite anzulegen, klicken Sie auf add Page.

Sie können im aufkommenden Dialog eine Caption für die Seite festlegen, diese Caption wird der Name der Seite sein, der später in der Navigation im Frontend angezeigt wird. Der Title ist der Titel der CMS Seite. Sie können festlegen, ob die Seite öffentlich sein soll, indem Sie den Haken bei Require Login wegnehmen, und auch die CMS Seite nur einer bestimmten Usergroup zugänglich machen.
Nachdem Sie alle Informationen eingetragen haben (Description, Keywords und Usergroups sind optionale Felder) können Sie auf Edit as Dashboard klicken um in den Dashboard Editor abzuspringen.

Der Dashboard Editor besteht aus zwei Steps. Im ersten fügen Sie Datenquellen zur neuen CMS Seite hinzu. Sie können beliebig viele Datenquellen hinzufügen. Navigieren Sie durch Ihre Datenquellen wählen Sie die benötigten Berichte aus. In diesem Fall suche ich nach dem View, den ich in Schritt 2 dieses Tutorials erstellt habe und klicke auf das Plus Icon auf der rechten Seite des Berichts.

Die hinzugefügten Berichte erscheinen nun in der unteren Liste. Für den Zweck dieser Anleitung reicht ein Bericht aus, daher klicke ich nun auf next.

Als nächstes kann ich ein Dashboard Template für meine CMS Seite wählen. Sie können diesen Step auch überspringen, dies vereinfacht lediglich das Erstellen Ihrer Dashboards. Ich wähle das Template 7, das vier blaue Flächen enthält. Diese blauen Flächen werden später mit Elementen, also beispielsweise Charts, Tabellen, Karten oder anderen Visualisierungen ersetzt.

Sie befinden sich nun im Dashboard Editor. Gemäß dem ausgewählten Template 07 sind 4 Platzhalter in den Editor eingefügt worden.

Texte kann ich wie in jedem Text- oder Webeditor einfach mit der Tastatur verändern.

Mit einem Klick auf die blauen Platzhalter kann ich auswählen, welches Element ich an dieser Stelle platzieren möchte. Ich wähle meinen Dataprovider, also den Google View aus und anschließend das Chart Element.

Es öffnet sich folglich der Chart Editor. Hier kann ich generelle Einstellungen für mein Diagramm festlegen, wie beispielsweise den Titel des Diagramms oder den Charttyp.

Auf der zweiten Seite des Chart Editors kann ich genauere Einstellungen vornehmen. Ich erstelle hier eine zweite Achse, da ich die beiden Serien Impressions und Klicks auf zwei verschiedenen Achsen im Chart visualisieren möchte. Nachdem ich alle Einstellungen vorgenommen habe, klicke ich auf Save.

Im oberen linken Bereich können Sie ihr Dashboard mit einem Klick auf das Diskettensymbol speichern. Über den Button rechts daneben oder mit einem Klick auf den Namen der CMS Seite darüber werden Sie zur Live Ansicht der CMS Seite weitergeleitet.

Dabei ändert sich zunächst der Pfad Ihres Browsers. Von admin.bianalytics.cloud gelangen Sie nun zu mycomapny.bianalytics.cloud/seitenname. Dies ist ihr Frontend, hier werden alle Dashboards und CMS Seiten ausgespielt.
In diesem Beispiel sehe ich wie zuvor eingestellt eine Visualisierung meines Google Adwords Views als Areachart.

Nach dem selben Prinzip kann ich nun die anderen blauen Platzhalter in meinem Dashboard Editor mit Elementen ersetzen und habe somit ein erstes Dashboard erstellt.