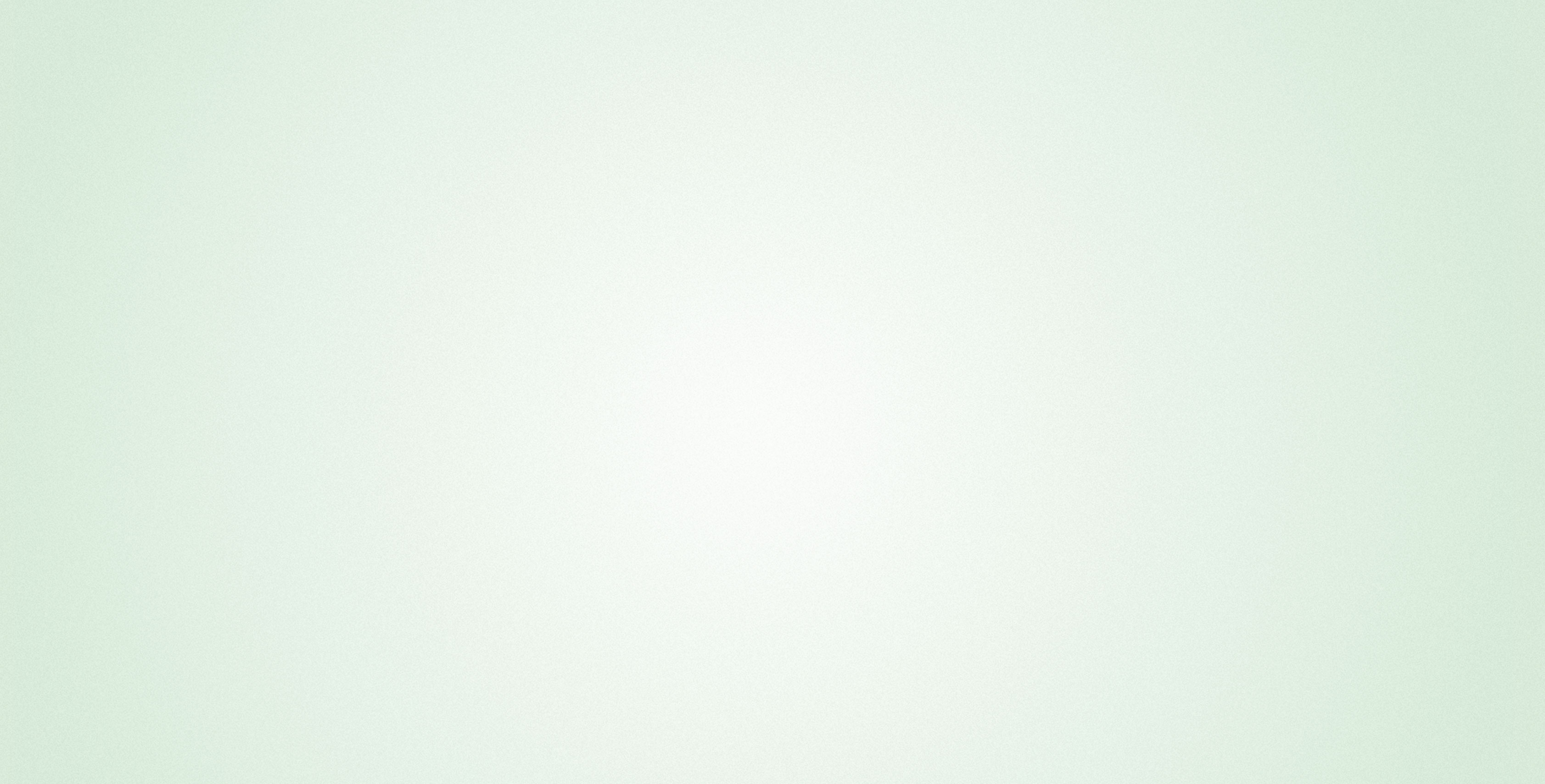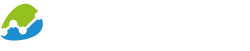Verwendete Datenquellen:
- Flatfile (Excel)
Verwendete Anwendungen:
- biAnalytics Web
Zunächst muss der Bericht, für den eine Hierarchie erstellt werden soll in biAnalytics verfügbar sein. Dies ist gegeben, wenn auf dieser auf der Seite https://admin.bianalytics.cloud/data nach Auswahl der passenden Connection aufgeführt wird.
Für diese Anleitung wurde eine Excel Datei hochgeladen und als Bericht verwendet. Der Bericht enthält die Dimensionen Store und Artikel, sowie eine Kennzahl, Umsatz. Er zeigt also den Umsatz der in bestimmten Läden für verschiedene Artikel erzielt wurde.
Ziel soll es sein, die Stores verschiedenen Ländern zuzuordnen und somit auch den Umsatz nach Ländern darstellen zu können, ohne den Bericht verändern zu müssen.

Unter data -> hierarchies können Hierarchien für alle Bericht in biAnalytics gepflegt werden. Diese werden Datenquellen übergreifend angelegt. Das bedeutet, dass Hierarchien die für ein Merkmal eines Google Analytics Berichts angelegt werden, für alle Berichte dieses Typs (Google Analytics) gleichermaßen verfügbar sind.
Für eine neue Hierarchie muss das InfoObject, dies ist die Dimension, für die eine Hierarchie benötigt wird, ausgewählt werden. In diesem Fall wird Store_ID ausgewählt.

Im zweiten Schritt des Wizards sehe ich, dass für dieses Infoobject noch keine Hierarchie angelegt ist. Jedes Infoobject kann auch mehrere Hierarchien enthalten. Dadurch könnte in diesem Beispiel eine Hierarchie Region und eine Hierarchie Land angelegt werden, um somit die Umsätze der Shops auf verschiedene Ortsebenen aggregieren zu können.

Mit einem Klick auf Add Hierarchy springt der Wizard zum dritten Schritt. Hier kann zunächst die Hierarchie benannt werden. Anschließend können Text Nodes und Characteristic Values / Merkmalsausprägung hinzugefügt werden. Eine Merkmalsausprägung ist dabei der Name eines Stores, ein Textknoten ist in diesem Fall der Name eines Landes.
Ich füge zunächst „Deutschland“ als neuen Textknoten hinzu.

Nach einem Klick auf das Plus neben Deutschland und anschließend auf Characteristic Value wähle ich nun alle Stores aus die zu Deutschland gehören und bestätige den Dialog.

Somit entsteht meine erste Hierarchie

Dem selben Prinzip folgend erstelle ich nun die drei Länder Deutschland, Österreich und Schweiz und ordne die entsprechenden Stores den Ländern zu.

Beim Ausführen des Berichts wird nun wie zuvor der Umsatz einzelner Stores angezeigt.

Mit einem Klick auf die Dimension Store ID kann nun die zuvor erstellte Hierarchie ausgewählt werden.

Der Bericht aktualisiert sich und aggregiert den Umsatz der Stores auf die verschiedenen Länder.

Wechsle ich zur Diagrammansicht wird die Hierarchie ebenso dargestellt.

Mit einem Klick auf das + Icon links neben dem Land kann die entsprechende Hierarchie aufgeklappt werden.