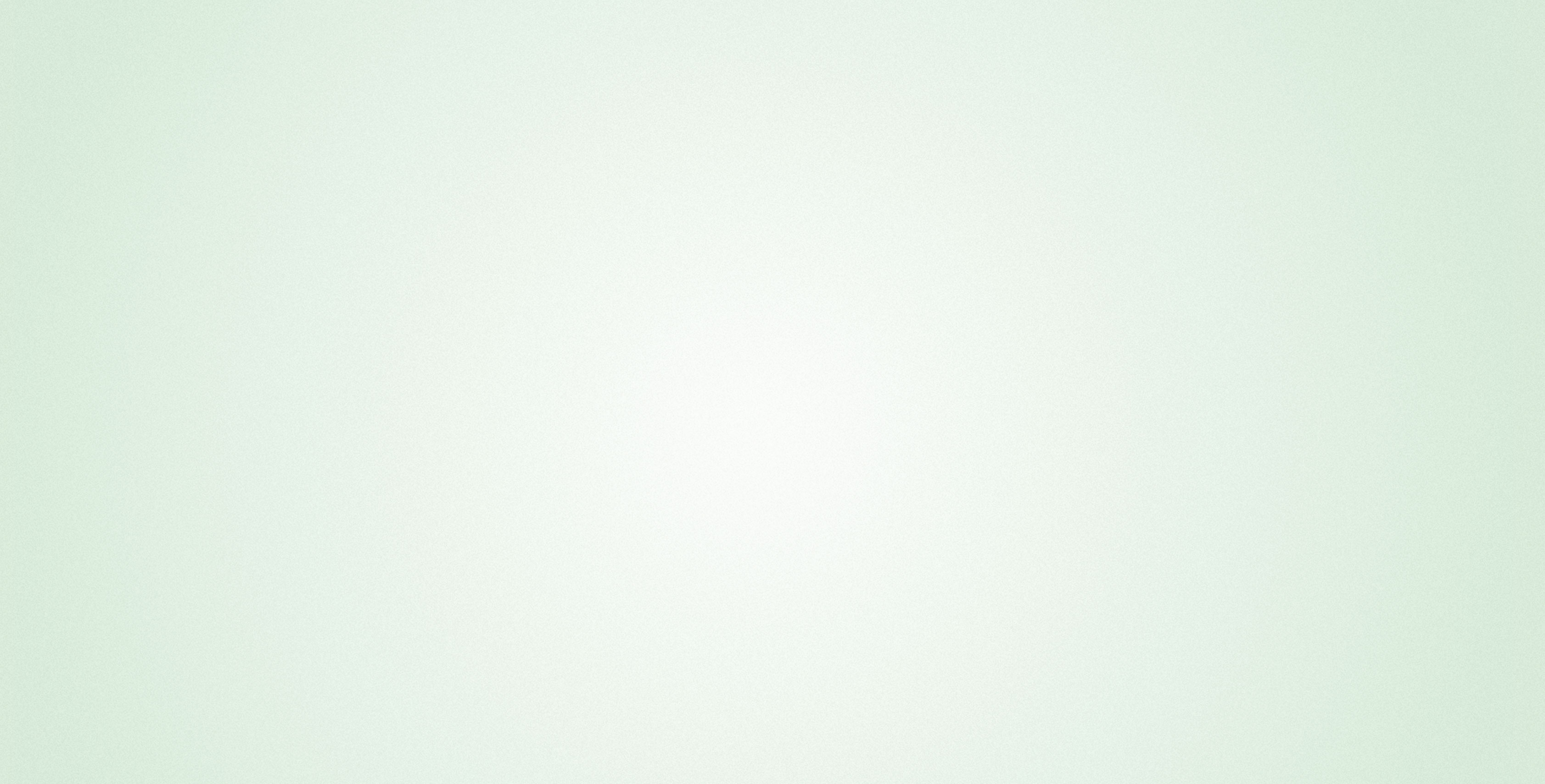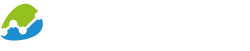In diesem Tutorial lernen Sie, wie Sie mit biAnalytics Datenbanken, wie MySQL, MS SQL o.ä. anbinden können.
1 - Login Informationen hinterlegen
Im Administrationspanel von biAnalytics finden Sie unter Connections im Navigationsbaum eine Reihe verschiedener Datenbanktypen. Wählen Sie hier die die Datenbank aus, die Sie mit biAnalytics verbinden möchten, zum Beispiel MySQL.
Mit einem Klick auf den Button kann eine neue Verbindung zur Liste hinzugefügt werden. Geben Sie die benötigten Informationen ein und bestätigen Sie den Dialog mit OK. Die eingegebenen Informationen werden nun überprüft und bei erfolgreicher Validierung erscheint die neue Verbindung in der Liste im unteren Bereich der Seite.
2 - Datenbankbasierten Report erstellen
Als nächstes gehen Sie zu Data Sources, in der Navigation unter Data zu finden. Alle Reports die auf Datenbanken basieren werden in der open bi Connection erstellt. Die Daten bleiben dabei in der Datenbank, der erstellte Report verweist lediglich auf die Daten.
Über das + Icon neben der Datenrolle oder einem Ordner in der open bi Connection können neue Berichte oder Reports erstellt werden. Bei diesen Berichten kann es sich um einen Combined Data Provider, ein Flatfile oder eine Datenbank handeln. Wählen Sie für dieses Tutorial Database aus.
Im ersten Schritt wählen Sie eine der verfügbaren Datenbank aus der Liste aus. Die zuvor angebundene MySQL Datenbank findet sich auch in dieser Liste. Sie gelangen dann automatisch zum zweiten Schritt des Wizards, bei dem Sie die bevorzugte Datenbanktabelle auswählen können.
Anschließend sehen Sie alle Felder, oder Spalten, die in Ihrer Datenbanktabelle zur Verfügung stehen. Sie können die benötigten Felder über die Checkbox auswählen oder mit einem Klick auf All alle Felder verwenden. Klicken Sie anschließend auf Next.
biAnalytics erkennt nun Dimensionen und Kennzahlen (Key Figures) anhand des jeweiligen Dateityps. Sie sollten zunächst sicherstellen, dass die Zuordnung der Felder richtig ist. Per Drag and Drop können Sie Kennzahlen und Dimensionen auch vertauschen. Im unteren Bereich auf dieser Seite finden Sie eine
Vorschau der aktuellen Datensicht. Die Daten wurden dabei bereits entsprechend der Dimensionen auf Zeilen (Row Dimensions) und Spalten (Column Dimensions) aggregiert. Welche Dimensionen eingeblendet werden und welche als freie Merkmale verfügbar sind kann später noch geändert werden.
Bei Bedarf können Sie nun eigene Kennzahlen hinzufügen. Klicken Sie dazu auf das + im Bereich Key Figures. In dem folgenden Fenster können Sie einen Namen für Ihre Kennzahl vergeben, Prefix und Suffix definieren, die Aggregationsart ändern und schließlich eine Formel vergeben. Dies ermöglicht es bspw. zwei Kennzahlen miteinander zu verrechnen. Das Hinzufügen einer Kennzahl ändert hierbei nicht das Modell in der Datenbank; die berechnete Kennzahl wird beim Ausführen des Berichts in Realtime auf dem open bi Server berechnet. Die Definition von Exceptions / Ausnahmen ist bei der Erstellung einer berechneten Kennzahl ebenso möglich.
Im vorletzten Schritt kann nun eine Variable für den Bericht definiert werden. Variablen werden auf eine bestimmte Dimension festgelegt. Variablen legen hierbei einen bestimmten Wert oder Wertebereich für eine Dimension fest. Enthält ein Bericht eine Variable wird der Benutzer beim Ausführen des Berichts aufgefordert, einen Wert oder Wertebereich für diese Variable festzulegen. So kann beispielsweise das Datum als Variable definiert werden, der Benutzer muss somit beim Öffnen des Berichts angeben, für welchen Zeitraum er die Daten betrachten möchte.
Vergeben Sie nun einen Namen für den Bericht und klicken Sie auf Finish.
3 - Bericht als Ergebnis
Nach dem Beenden des Wizards sehen Sie Ihren erstellten Bericht unter data / data sources in der OPEN BI Connection. Mit einem Klick auf den blauen Pfeil neben dem Berichtsnamen können Sie den Bericht ausführen.
Sie sehen die aktuellen Daten in Ihrer Datenbank und haben nun die Möglichkeit ad-hoc durch die Daten zu navigieren, oder wie gewohnt Views zu erstellen oder den Bericht in Dashboards einzubauen.