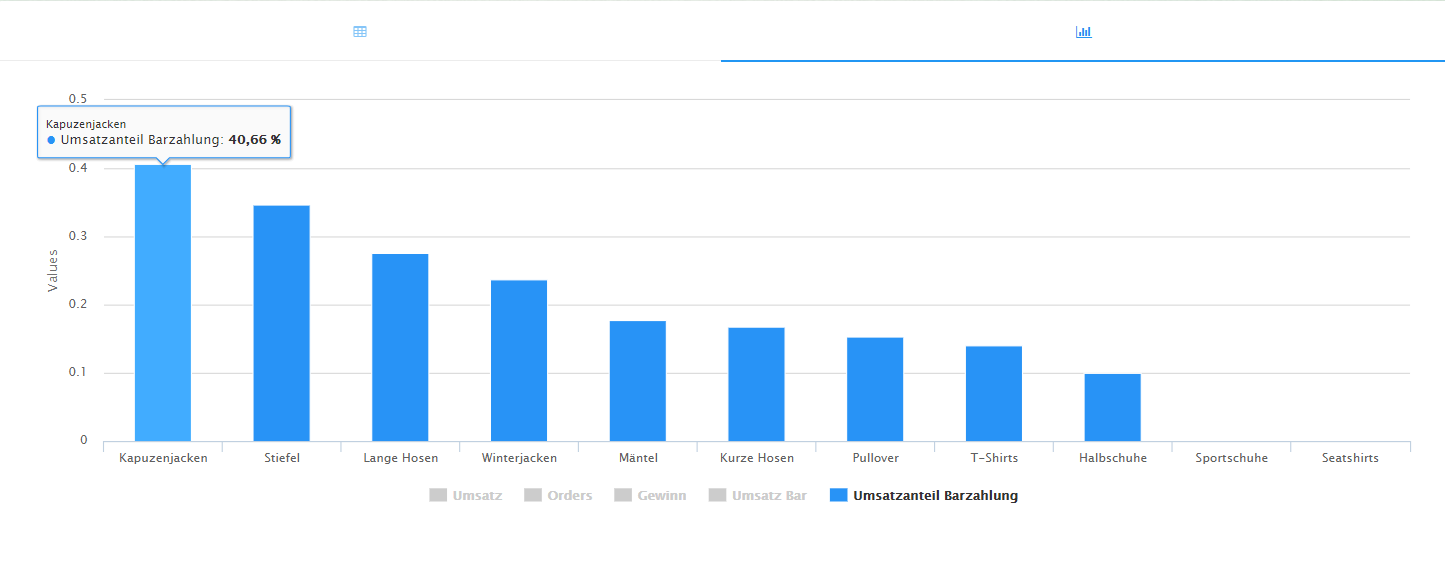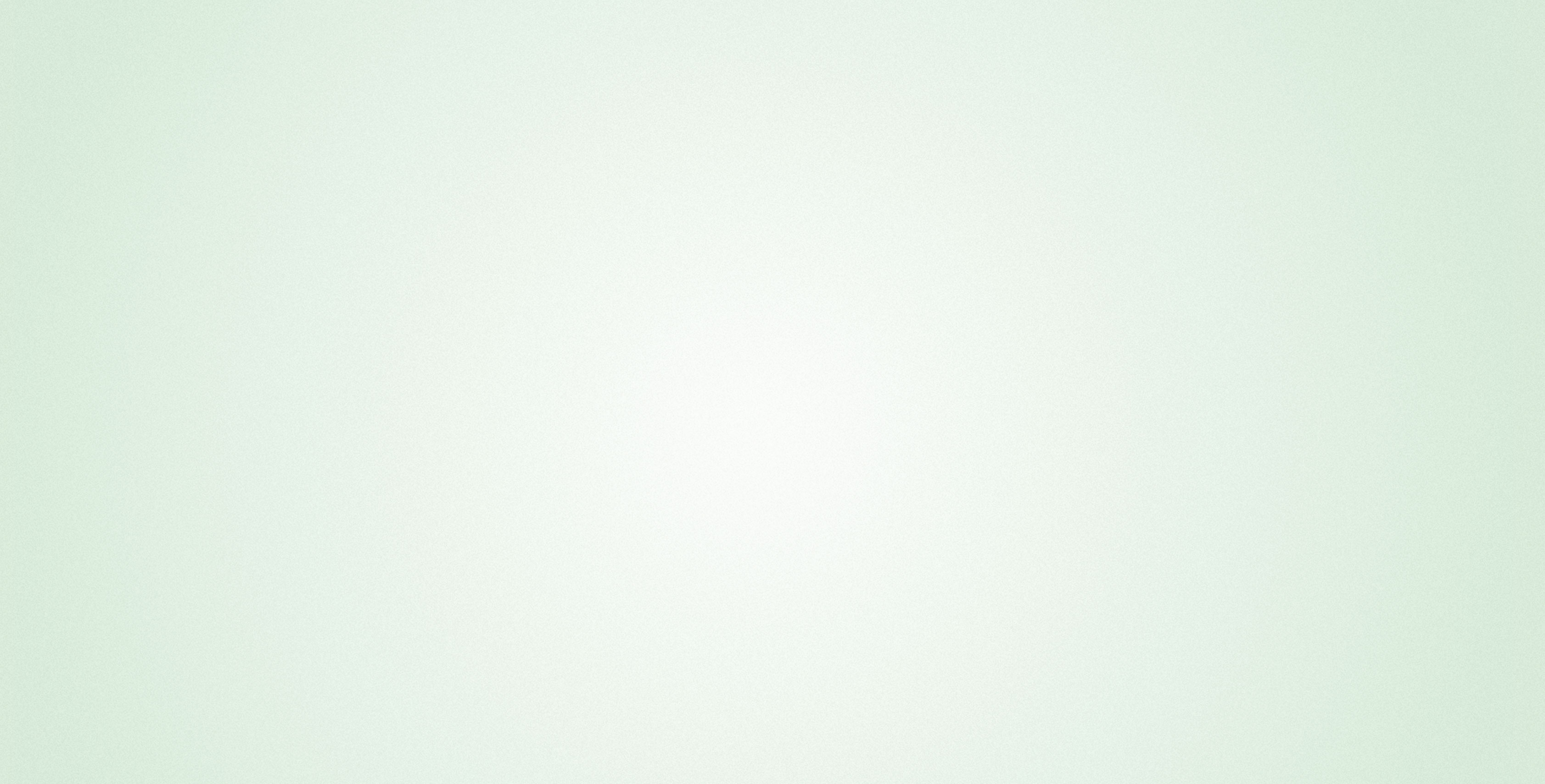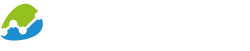Der biAnalytics Formeleditor unterstützt Sie beim Anlegen von Berechneten Kennzahlen. Diese sind Kennzahlen die während der Laufzeit auf dem open bi Server erstellt werden - es werden somit keine Daten in der Datenquelle geändert.
Vorhandene Datenbasis
Als Datenbasis zur Demonstration wird ein Bericht verwendet, der Kosten, Umsatz und Bestellungen von Produkte verschiedener Produktgruppen und Länder zeigt.
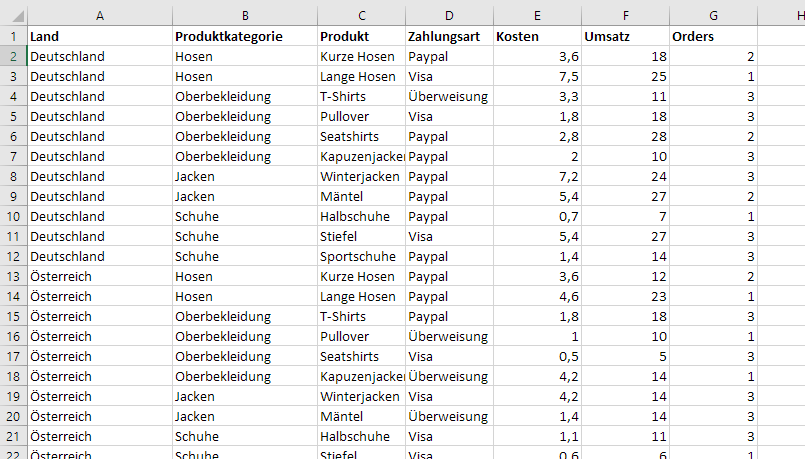
Ich erstelle in biAnalytics Web einen neuen View auf Basis dieses Berichts. Im biAnalytics View Editor sehe ich die drei Kennzahlen auf der linken Seite, Land ist aktuell im Aufriss, alle anderen Dimensionen sind ausgeblendet. Mit einem Klick auf das + im Bereich Keyfigures kann ich eine neue Kennzahl hinzufügen.
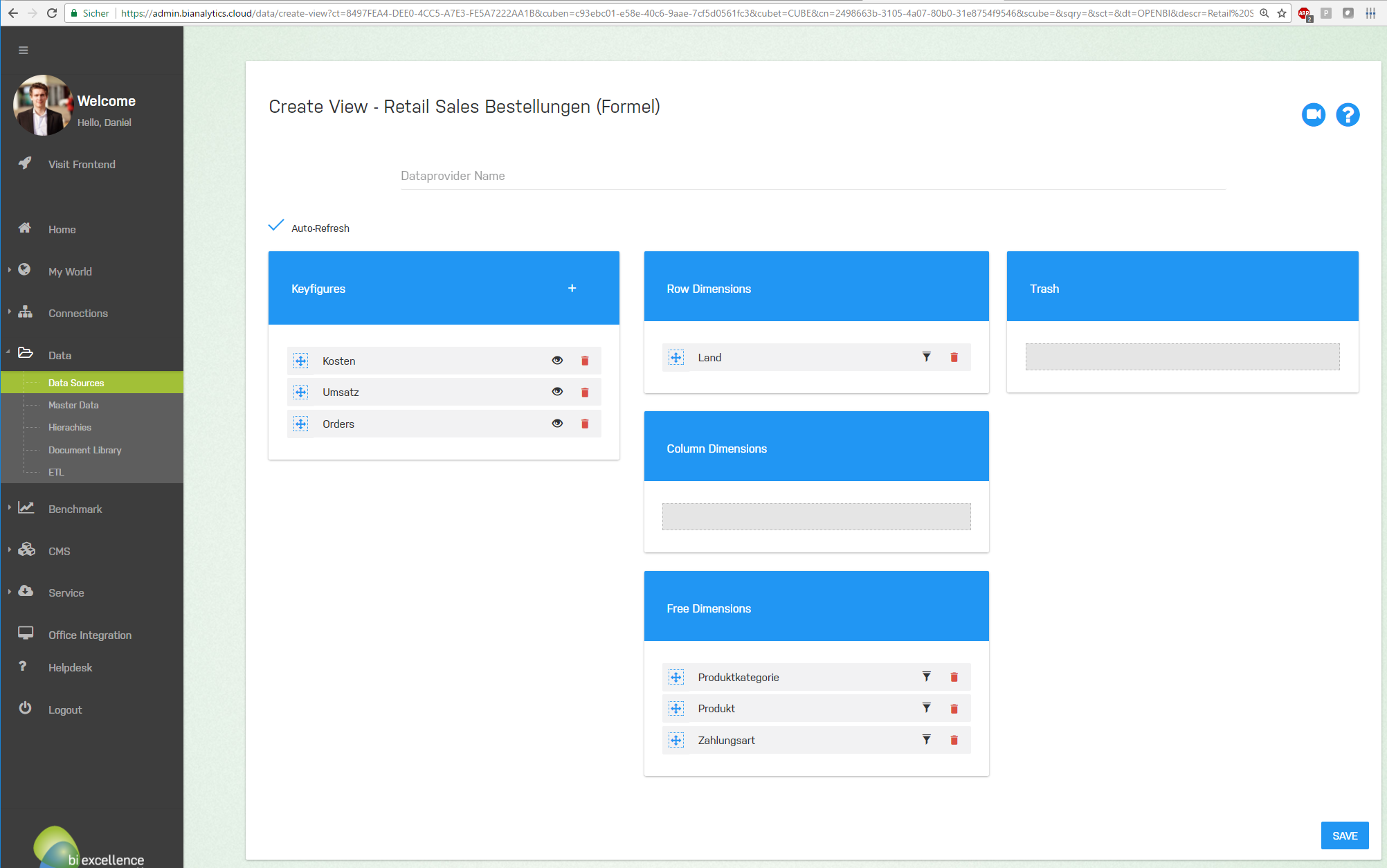
Kennzahl mit einer einfachen Formel
Zunächst möchte ich den Gewinn auf Basis meines Umsatzes und meiner Kosten berechnen. Ich benennen die neue Kennzahl, vergebe ein Suffix € und gebe an, dass 2 Nachkommastellen angezeigt werden sollen.
Für die Formel möchte ich Kosten vom Umsatz abziehen. Ich tippe Umsatz ein, biAnalytics schlägt mir automatisch die entsprechende Kennzahl vor.
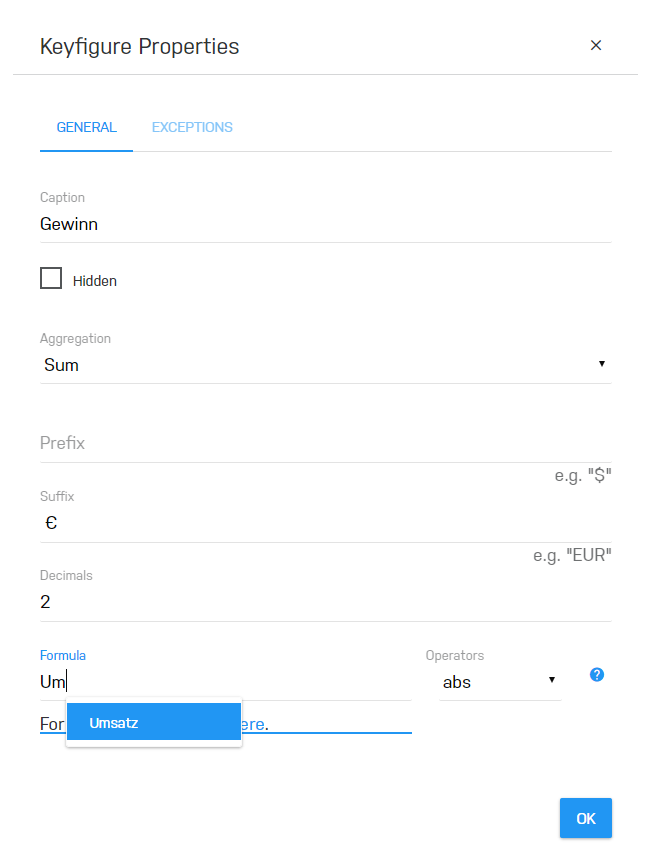
Anhand der eckigen Klammern erkenne ich, dass es sich hierbei um Kennzahlen oder Dimensionen handelt.
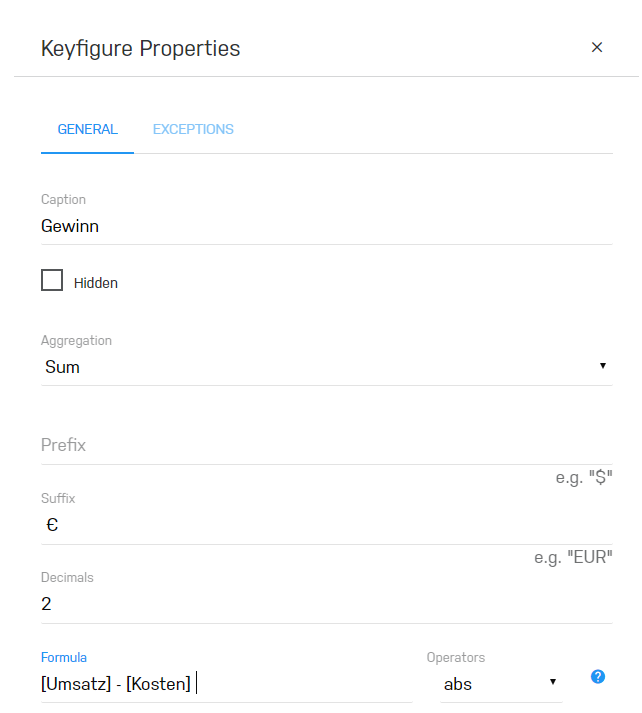
Ich bestätige den Dialog und scrolle herunter zur Datenvorschau.
Gewinn wurde als neue Kennzahl hinzugefügt und zeigt wie erwartet die Differenz zwischen Umsatz und Kosten.

biAnalytics berechnet eigene Kennzahlen auch bei Verändern der Datensicht. Betrachte ich nun nicht nur die Umsätze nach Ländern, sondern auch nach Produkten wird ebenfalls der Gewinn in der entsprechenden Zeile angezeigt.
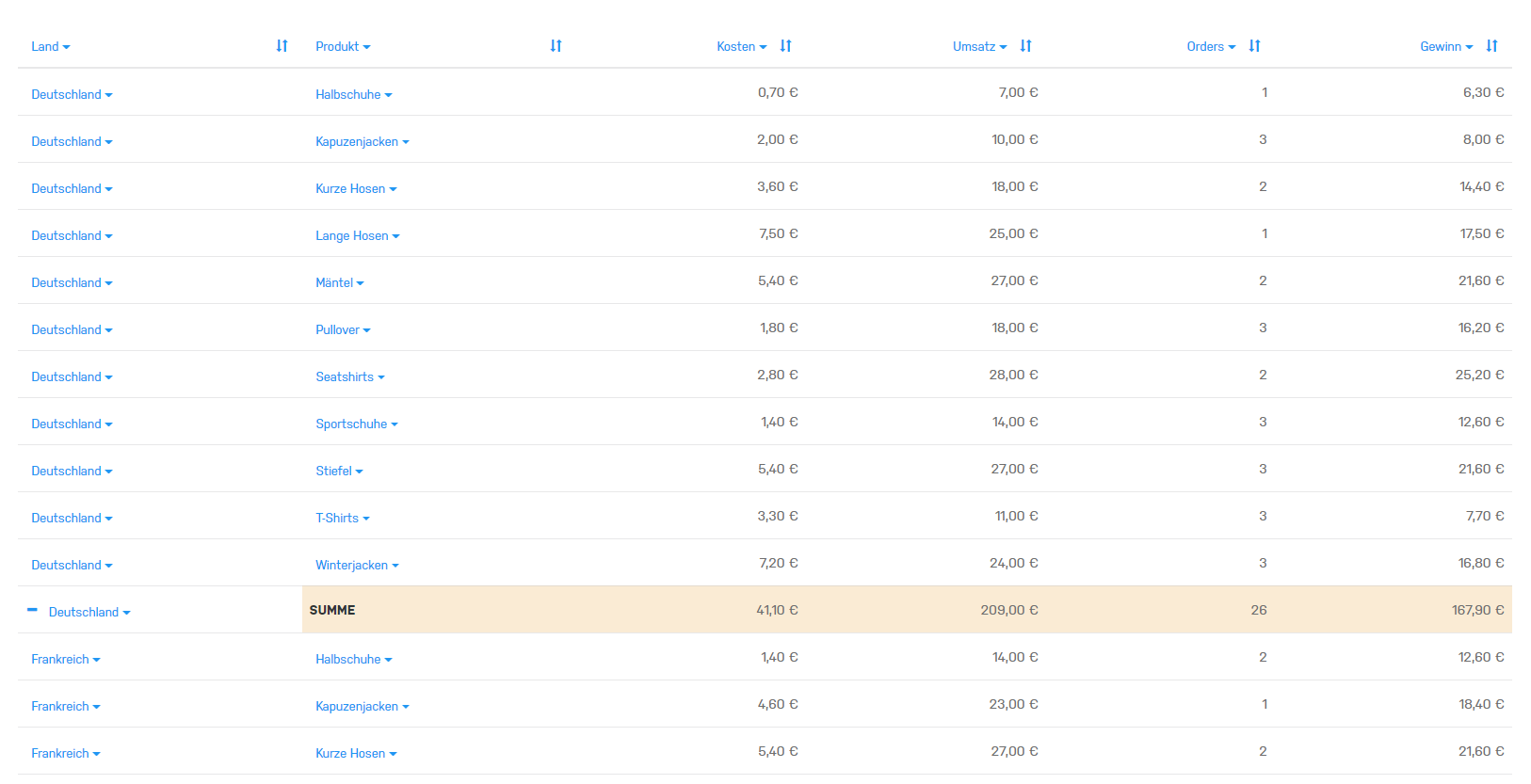
Konditionelle Formeln
In meiner Datenquelle finden sich mehrere Zahlungsarten für meine Bestellungen. In der Folge möchte ich den Umsatz aller Bestellungen die per Überweisung bezahlt wurden sehen.
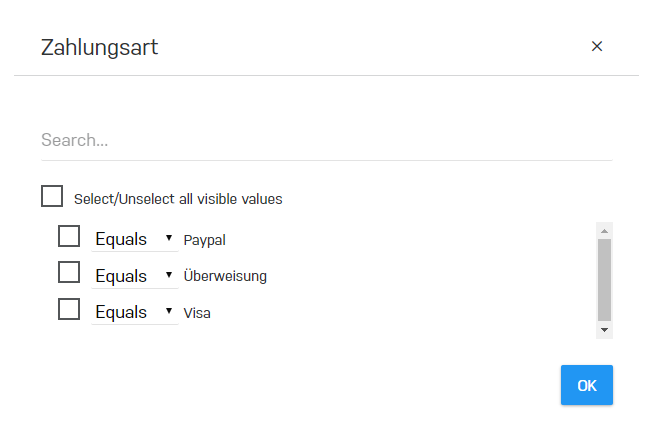
Ich lege eine neue Kennzahl an, für die Formel wähle ich zunächst “if” aus der Dropdown Box neben dem Formula-Feld aus. biAnalytics gibt mir jetzt bereits die Syntax für die konditionelle Formel vor.

Nun definiere ich: Wenn die Zahlungsart dem Wert “Überweisung” entspricht, dann wird der Kennzahl der Wert des Umsatzes zugeordnet, ansonsten der Wert 0.
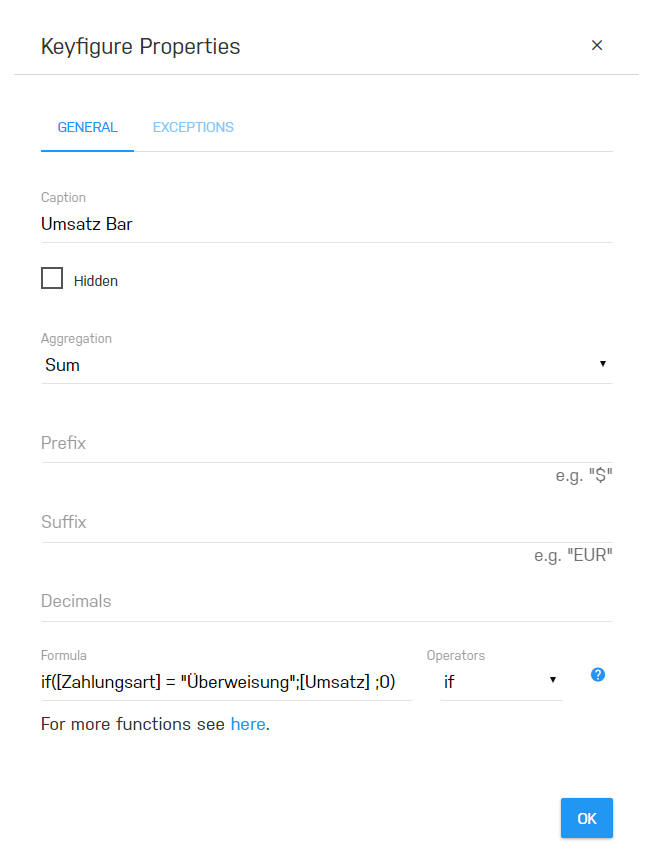
Und erhalte somit den Umsatz durch Überweisungen in meinem Bericht.

Zum Schluss möchte ich noch den Anteil der Überweisungen an den Gesamtumsätzen ausrechnen. Hierfür erstelle ich eine neue Kennzahl. Beim Eintippen von “Umsatz” in das Formelfeld wird mir bereits die zuvor erstellte Kennzahl Umsatz Bar angezeigt. Klicke ich auf diese Kennzahl wird der technische Name der Kennzahl in eckigen Klammern angezeigt.
Ich teile diesen Wert durch den Umsatz und bestätige diesen Dialog.
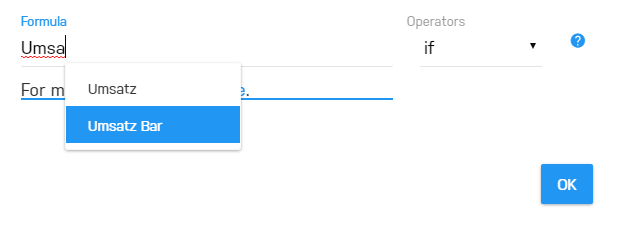
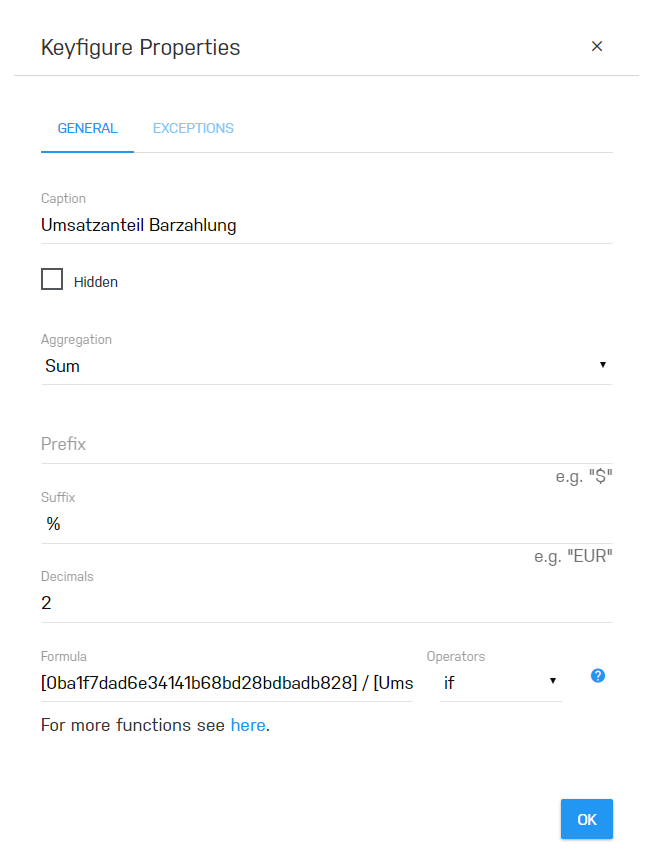
Die Datenvorschau zeigt nun auch den Anteil der Barzahlungen am Gesamtumsatz.
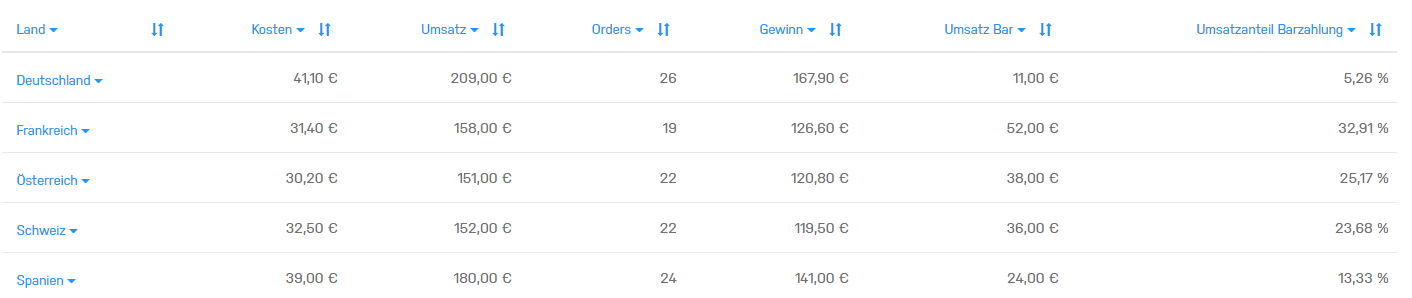
Auch hier kann die Dimension auf den Zeilen getauscht werden - alle Kennzahlen werden weiterhin berechnet.
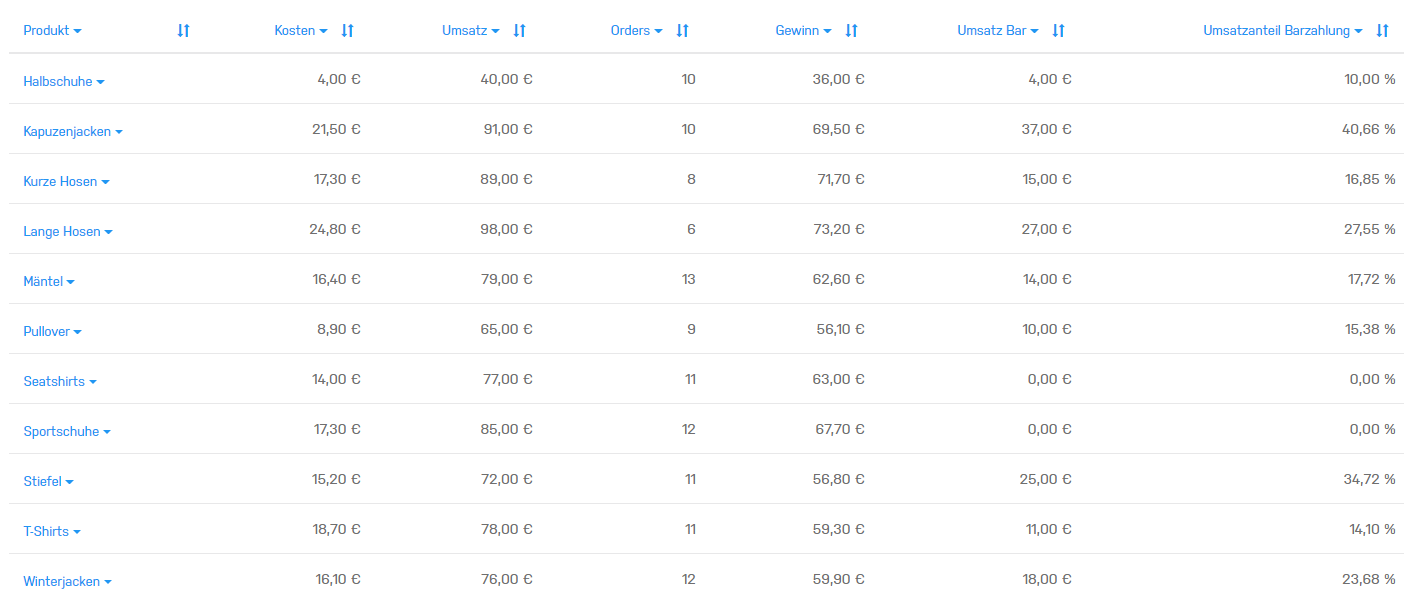
Bei Bedarf kann auch zur Chartansicht gewechselt werden.