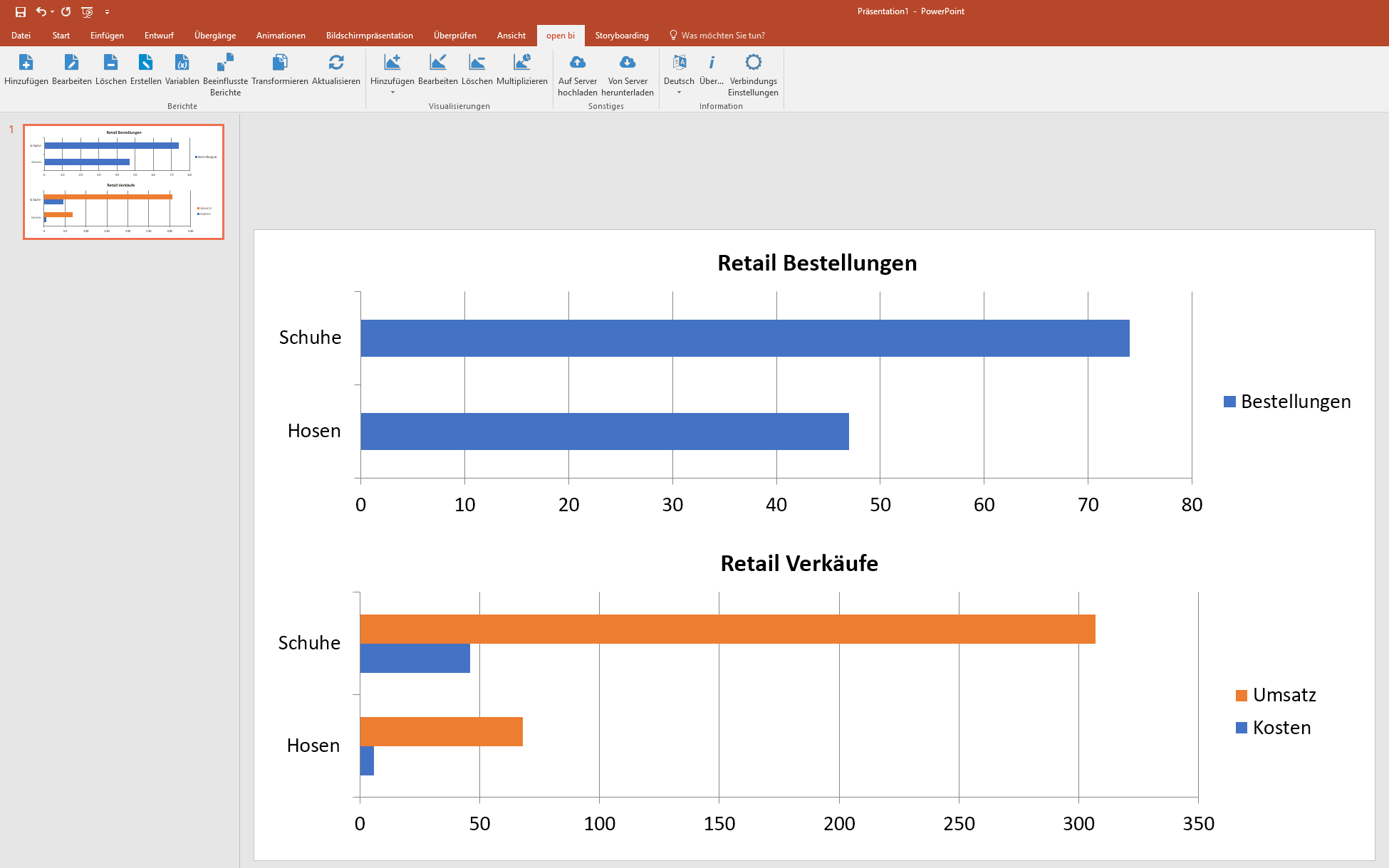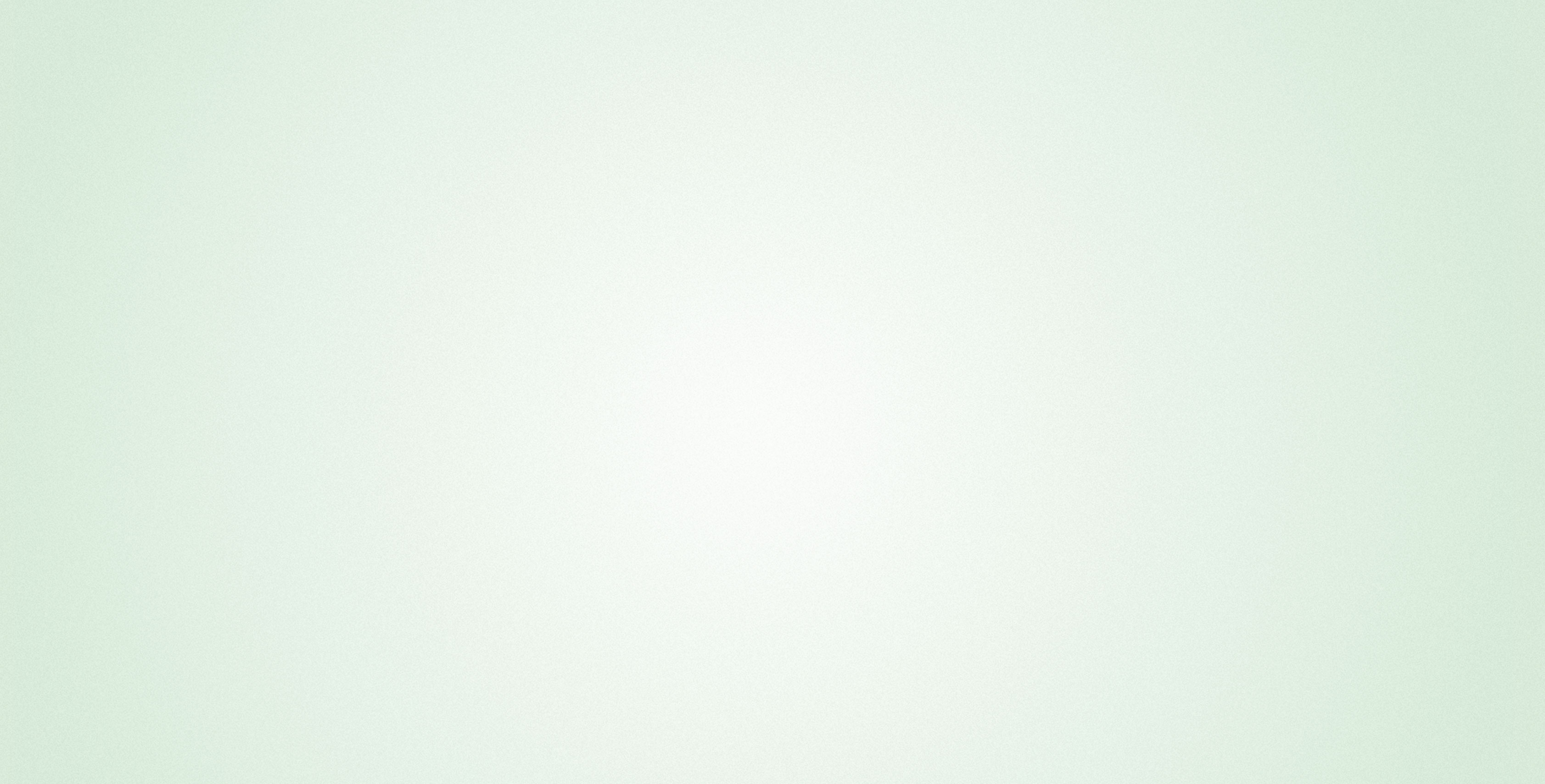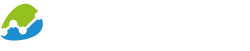Ziel: Gleiche Sicht auf unterschiedliche Daten
biAnalytics Office vereinfacht das Erstellen von Berichten, Dokumentation, Managementpräsentationen oder Tabellenkalkulationen mit Daten verschiedener Datenquellen in den Microsoft Office Anwendungen Word, Excel und PowerPoint. Mithilfe der Funktion Beeinflusste Berichte können Daten unterschiedlicher Quellen, mithilfe gemeinsamer Dimensionen gleichzeitig analysiert werden.
In diesem Beispiel werden zwei Excel Dateien als Quelldaten verwendet. Ziel ist es, eine PowerPoint Folie zu erstellen, in der beide Daten visualisiert werden und in beiden Diagrammen automatisch die selbe Datensicht angezeigt wird.
Vorbereitung der Daten
Ich habe zwei Excel Dateien vorbereitet. Generell funktioniert die Funktion Beeinflusste Berichte für Berichte jeder Datenquelle, Sie können daher ebenso einen Google oder SAP Bericht verwenden. In der Anwendung sind die Funktionen gleichermaßen dargestellt.
Der erste Bericht, “Retail Verkäufe” enthält Produktkategorien und Produkte als Merkmale und Kosten und Umsatz als Kennzahl.
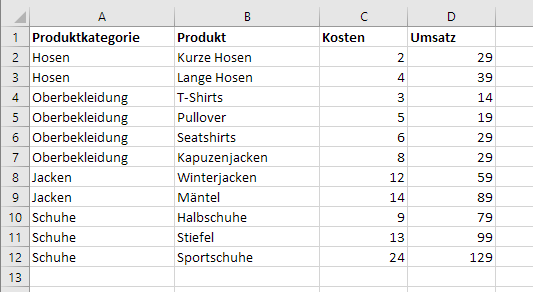
Im zweiten Excel Sheet sind die selben Produktkategorien und Produkte zu sehen, hier findet sich außerdem die Anzahl der Bestellungen für diese Produkte.
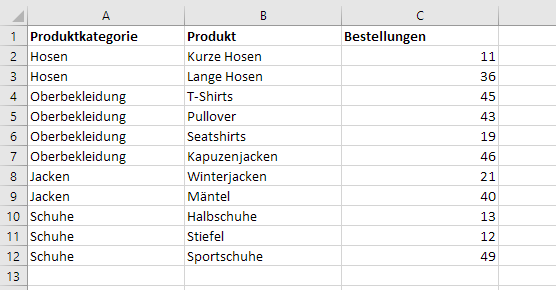
Die beiden Excel Dateien werden über biAnalytics Web oder biAnalytics Office in die In-Memory Datenbank OPEN BI geladen.
In PowerPoint werden nun beide Bericht mit jeweils einem Balkendiagramm visualisiert. Das Produkt ist hierbei auf den Zeilen, die Produktgruppe zunächst ausgeblendet.
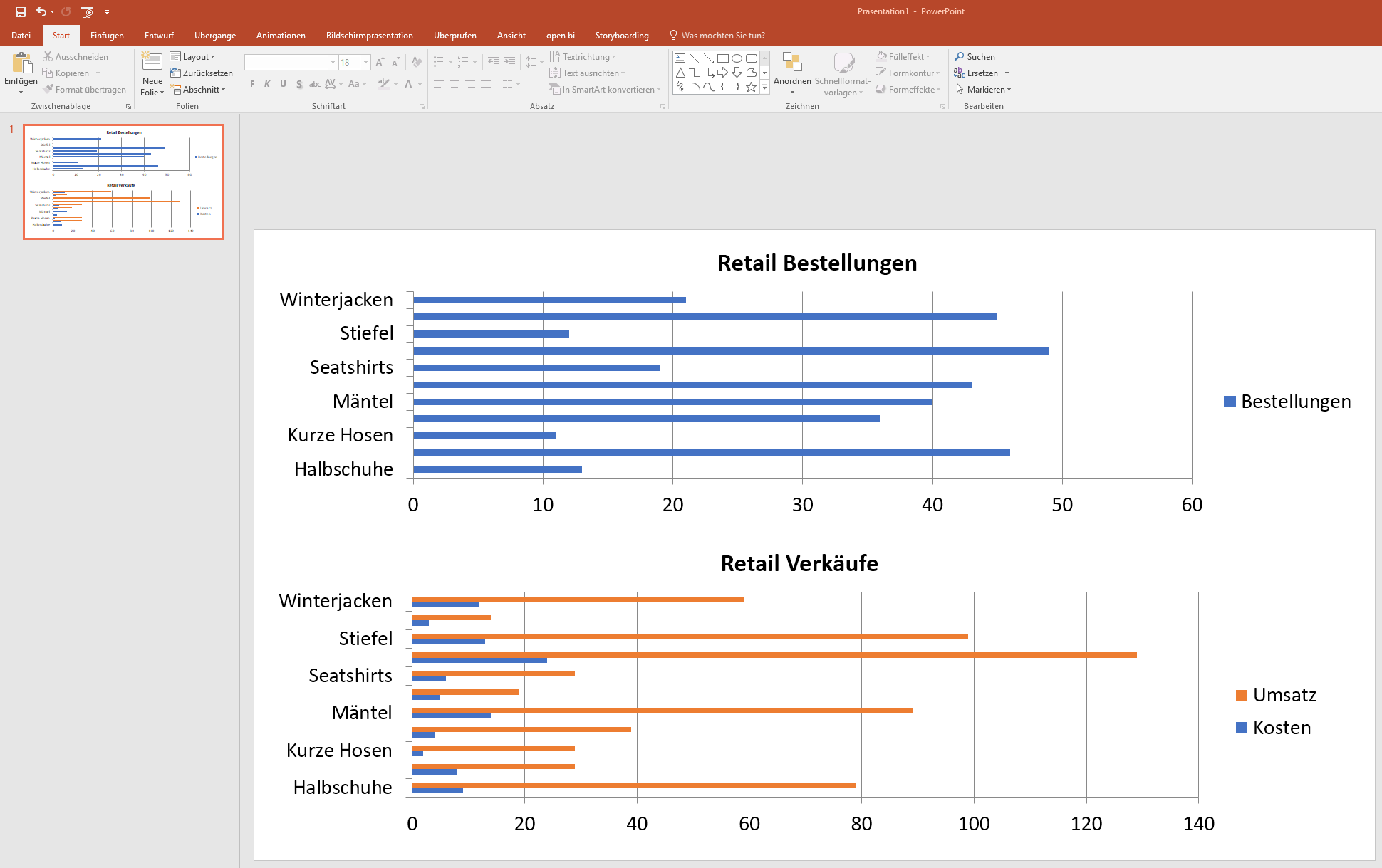
Gegenseitiges Beeinflussen der Berichte
Wird nun ein Filter auf ein Filter auf eine Dimension des ersten Berichts gesetzt, ändert sich nur der Bericht und die beiden Diagramme zeigen unterschiedliche Merkmalsausprägungen. Mithilfe von “Beeinflusste Berichte” soll das Setzen von Filtern immer auf beide Diagramme angewendet werden.
Im Tab OPEN BI klicke ich nun auf die Schaltfläche “Beeinflusste Berichte”.

Ich wähle einen der beiden Berichte aus, da ich festlegen möchte, dass eine Änderung an diesem Bericht einen weiteren Bericht beeinflussen soll.
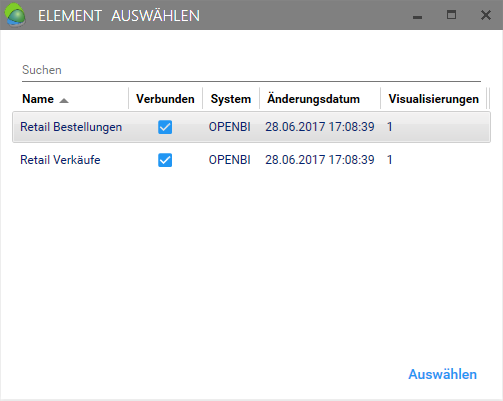
Nun kann ich angeben, welche weiteren Berichte dieser Bericht beeinflussen soll - in diesem Fall alle vorhandenen Berichte. Ich wähle aus, dass Filter und Dimensionen für alle Berichte angewendet werden sollen, Sie können auch festlegen, dass nur Änderungen an Variablen oder Änderungen an Dimensionen andere Berichte beeinflussen sollen.
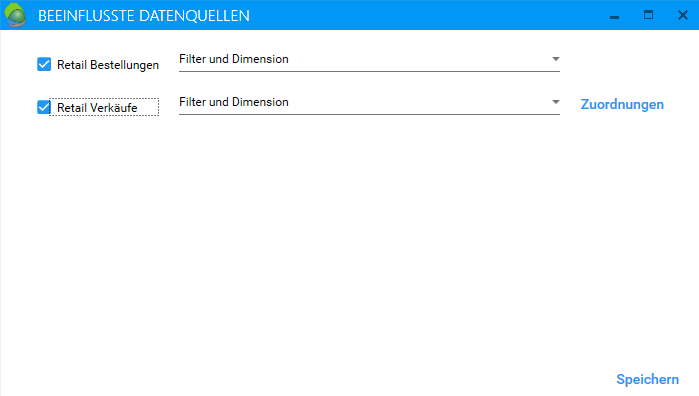
Im nächsten Fenster wird das Mapping festgelegt. Ich lege fest, dass eine Änderung der Dimension Produkt des ersten Berichts eine Änderung der Dimension Produkt im zweiten Bericht zufolge hat. Das Mapping ist in diesem Fall trivial, oft sind jedoch die Dimensionen nicht gleich benannt (z.B. “Land” und “Country”), in diesem Fall muss das mapping händisch vorgenommen werden. In diesem Fall erkennt biAnalytics jedoch die gleichen Dimensionen und ich kann den Dialog mit OK bestätigen.
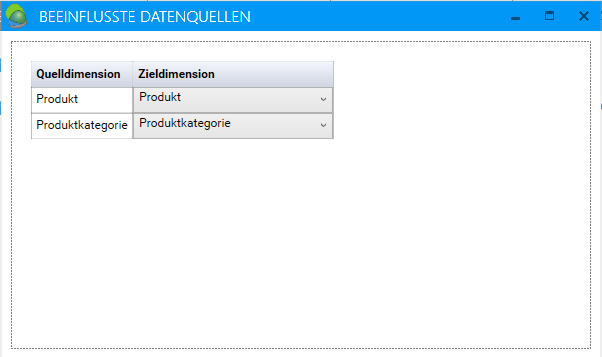
Setze ich nun einen Filter auf einen der beiden Berichte, ändern sich beide Visualisierungen entsprechend:
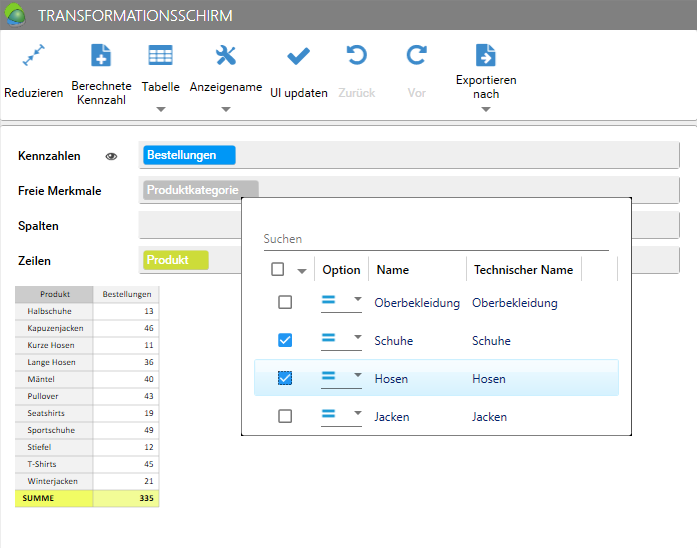
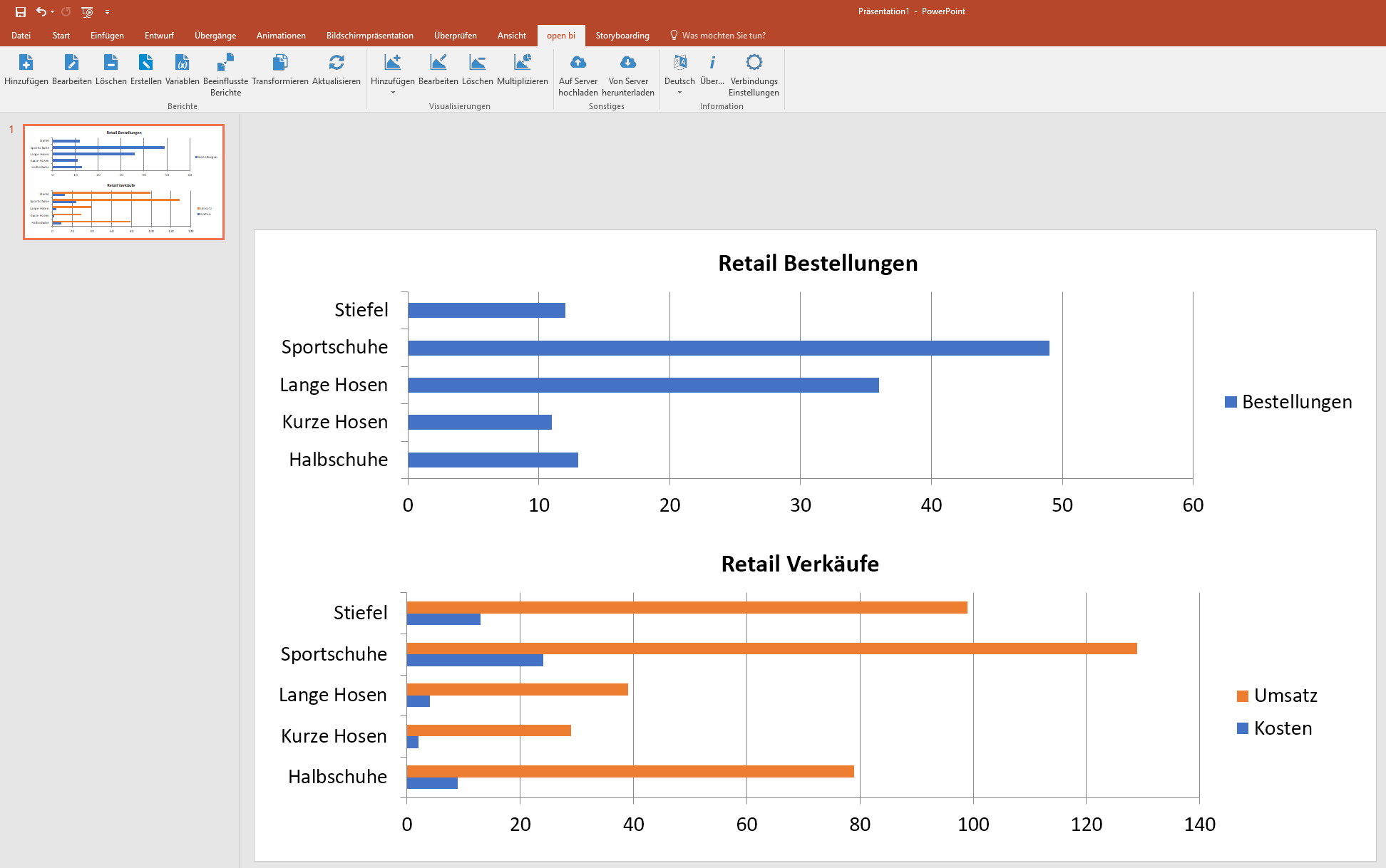
Ich kann auch freie Dimensionen und Dimensionen auf Zeilen tauschen - die Änderungen werden auf beide Berichte ausgeführt.