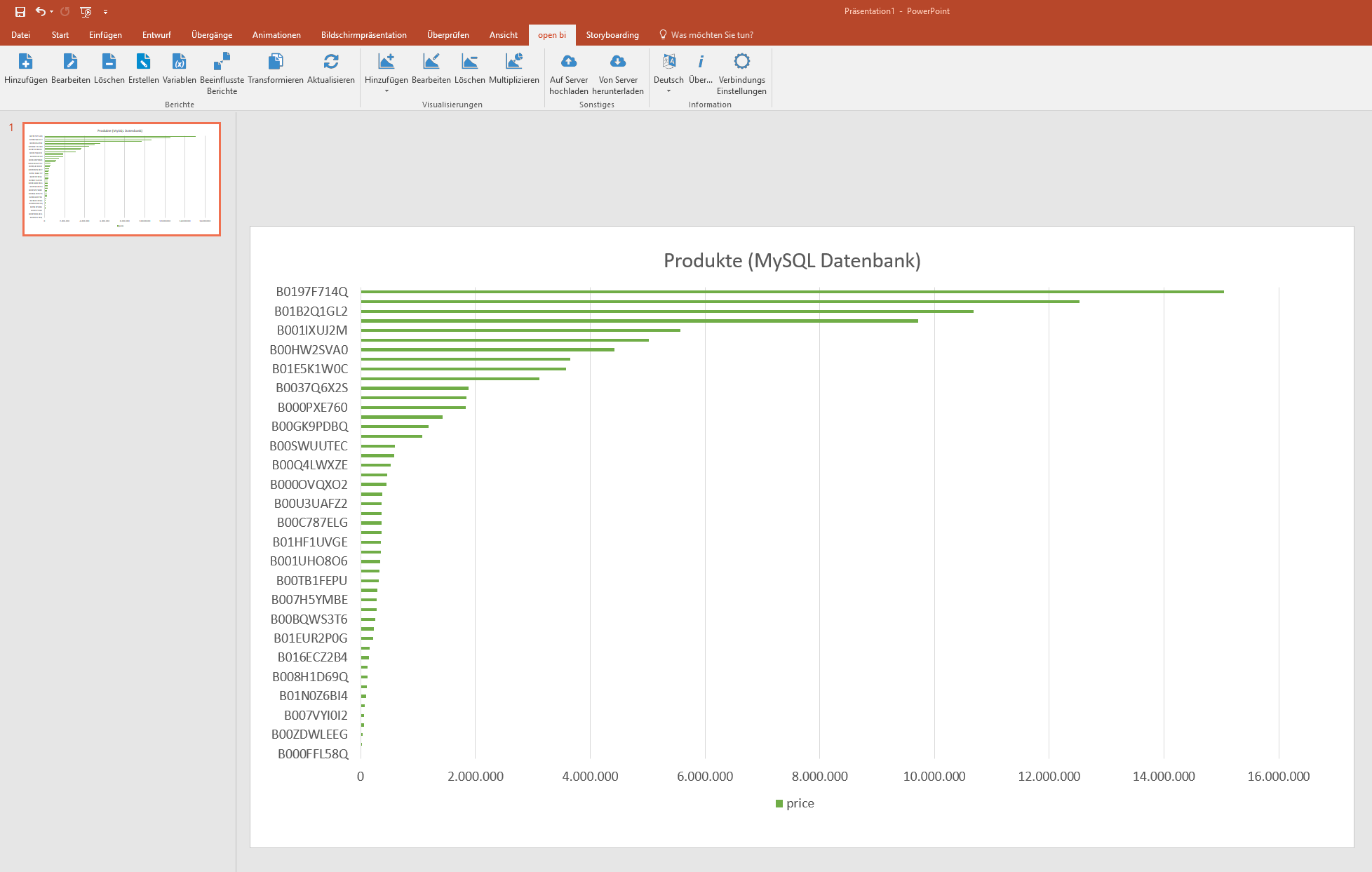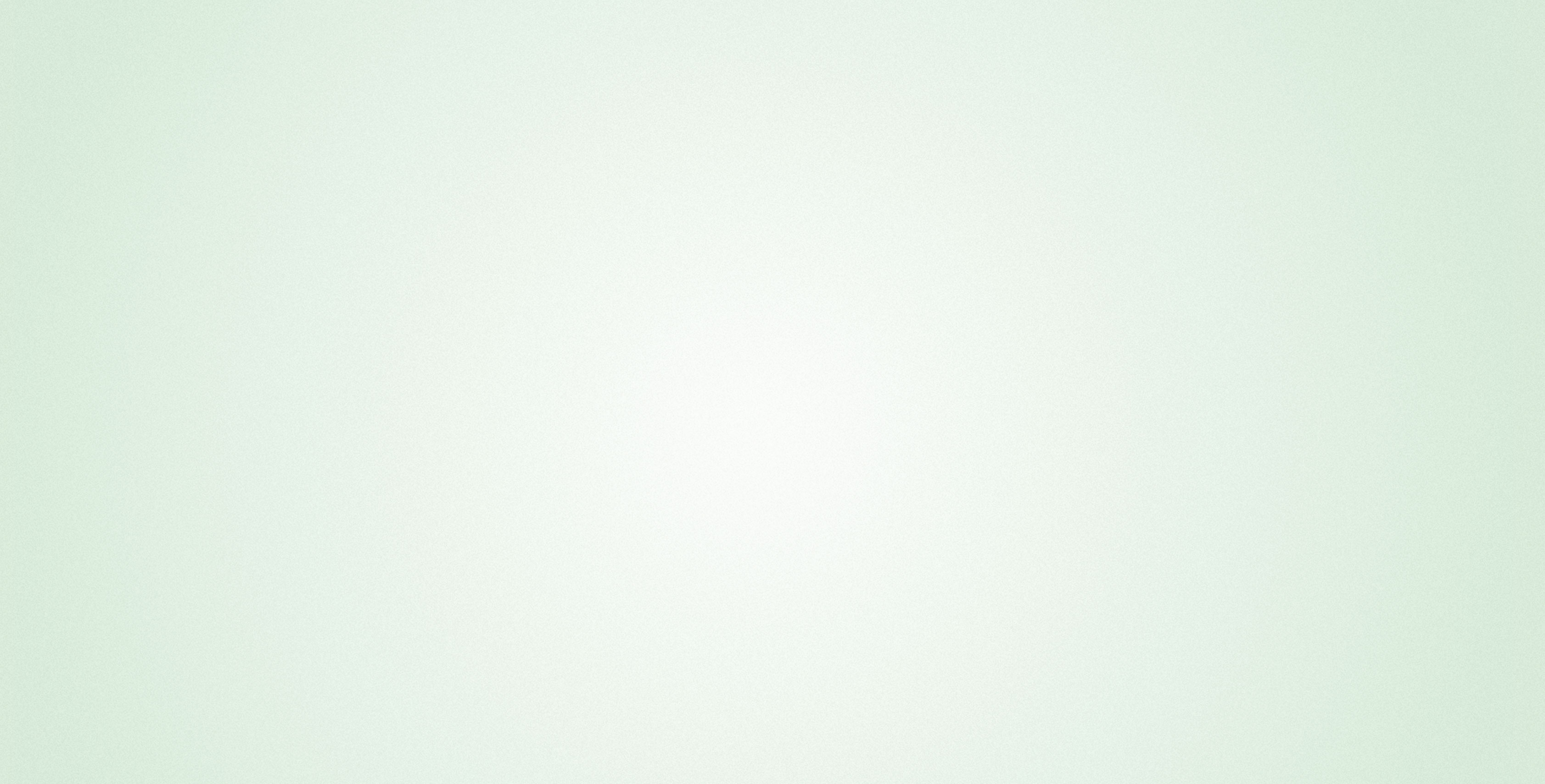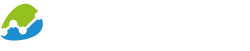Heut werden wir mit biAnalytics eine Verbindung zu einer MySQL Datenbank herstellen und diese in PowerPoint visualisieren. MySQL ist dabei nur ein Beispiel, diese Anleitung funktioniert gleichermaßen mit MS SQL, Access und anderen Datenbanken.
Verbindung zur Datenbank herstellen
Das Hinzufügen neuer Datenquellen ist in der Cloud Version von biAnalytics nur im Web Frontend möglich. Unter dem Menüpunkt Connections finde ich den Datenquellentyp MySQL. Hier kann ich durch die Eingabe der Datenbankinformationen einfach eine Verbindung herstellen. Mit einem Klick auf OK werden meine Eingaben validiert.
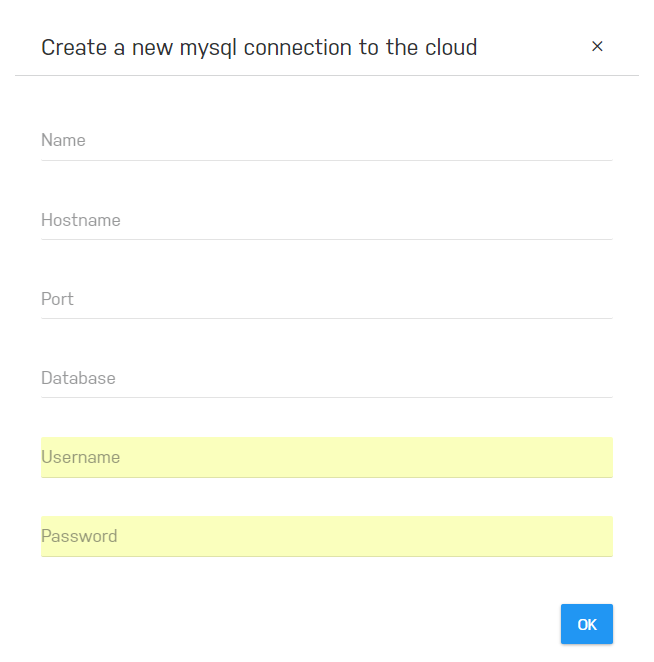
Ist die Verbindung zur Datenbank erfolgreich hergestellt, erscheint die Datenbank anschließend in der Liste.
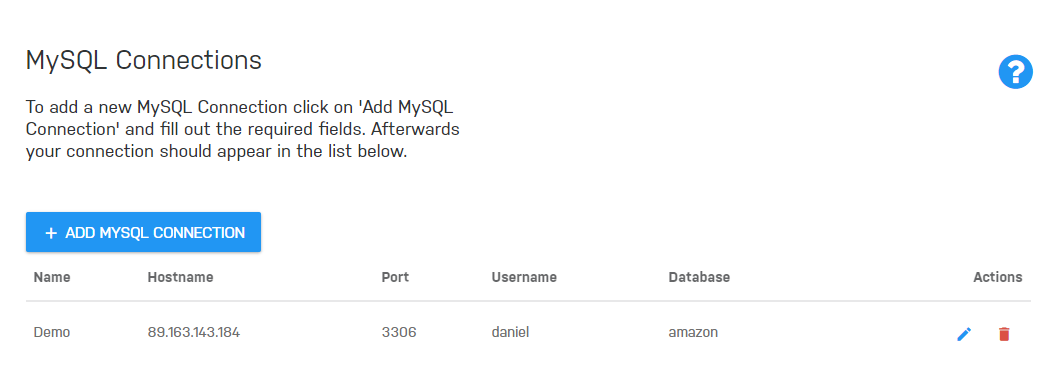
Erstellen eines Berichts auf Basis der Datenbank
Ich wechsle nun zu biAnalytics Office in meiner PowerPoint Präsentation. Im Reiter open bi klicke ich auf Bericht Erstellen.
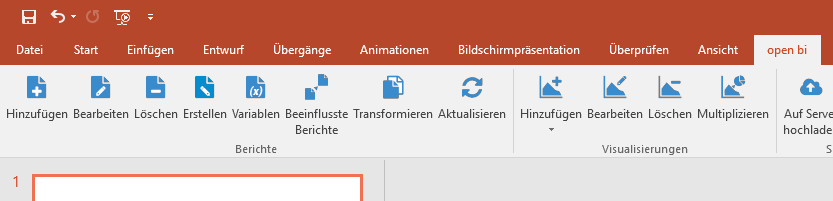
Ich wähle zunächst den Typ des Berichts aus den ich erstellen möchte. In diesem Fall eine Datenbank, das Erstellen eines Fusionswürfels oder das Hochladen eines Excel Spreadsheets ist hier ebenso möglich.

In der Dropdown Box im nächsten Feld kann die Datenbank ausgewählt werden - in diesem Fall die Demo Datenbank, die ich zuvor im Web Frontend hinterlegt habe.
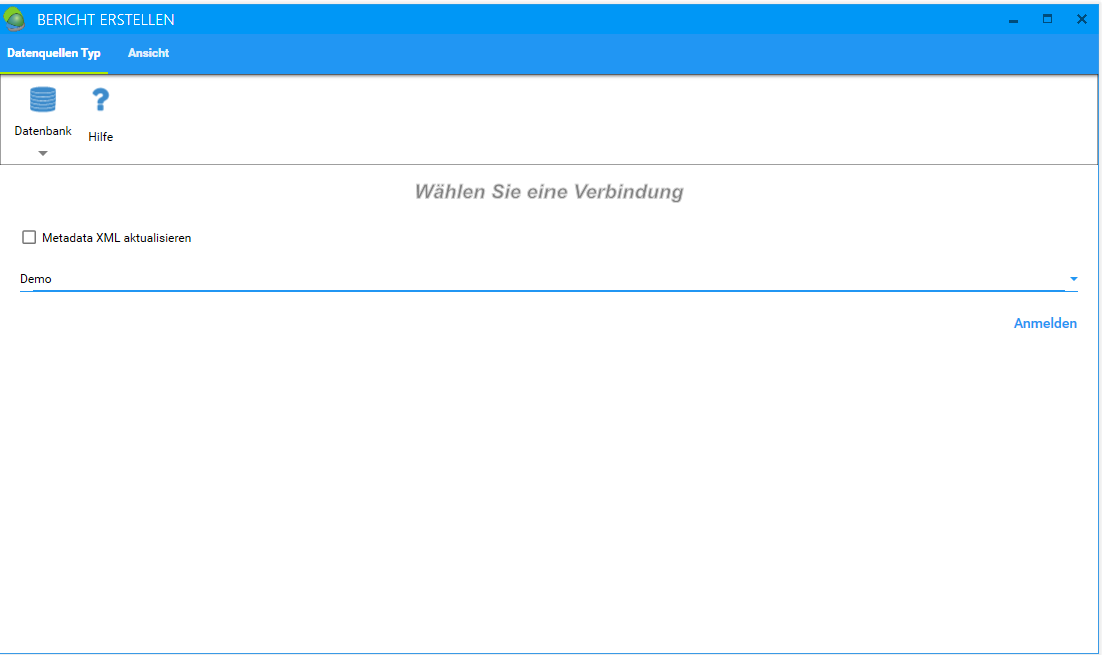
Anschließend zeigt biAnalytics alle Tabellen, die in dieser Datenbank verfügbar sind. In meiner MySQL Datenbank ist nur eine Tabelle vorhanden.
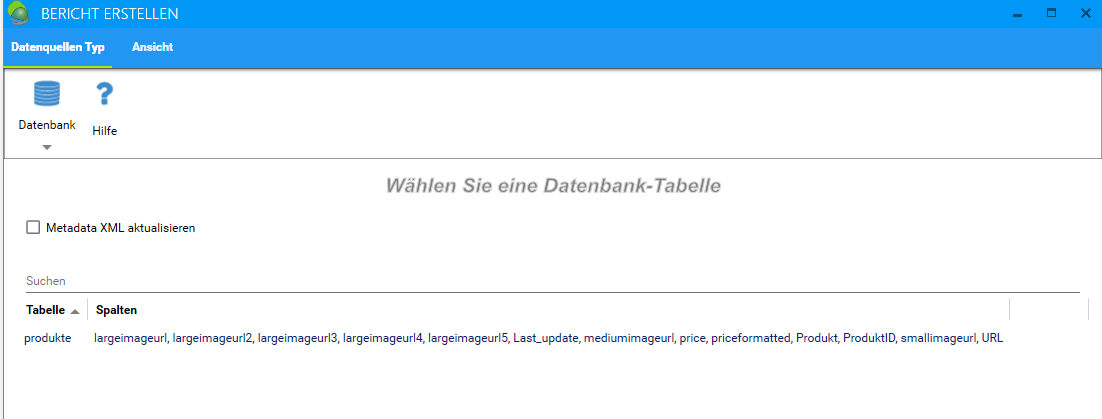
Mit einem Klick auf die Tabelle gelange ich zur Vorschau. Die Spalten der Datenbank werden nun als Kennzahlen oder Dimensionen erkannt, hier müssen eventuell Anpassungen vorgenommen werden.
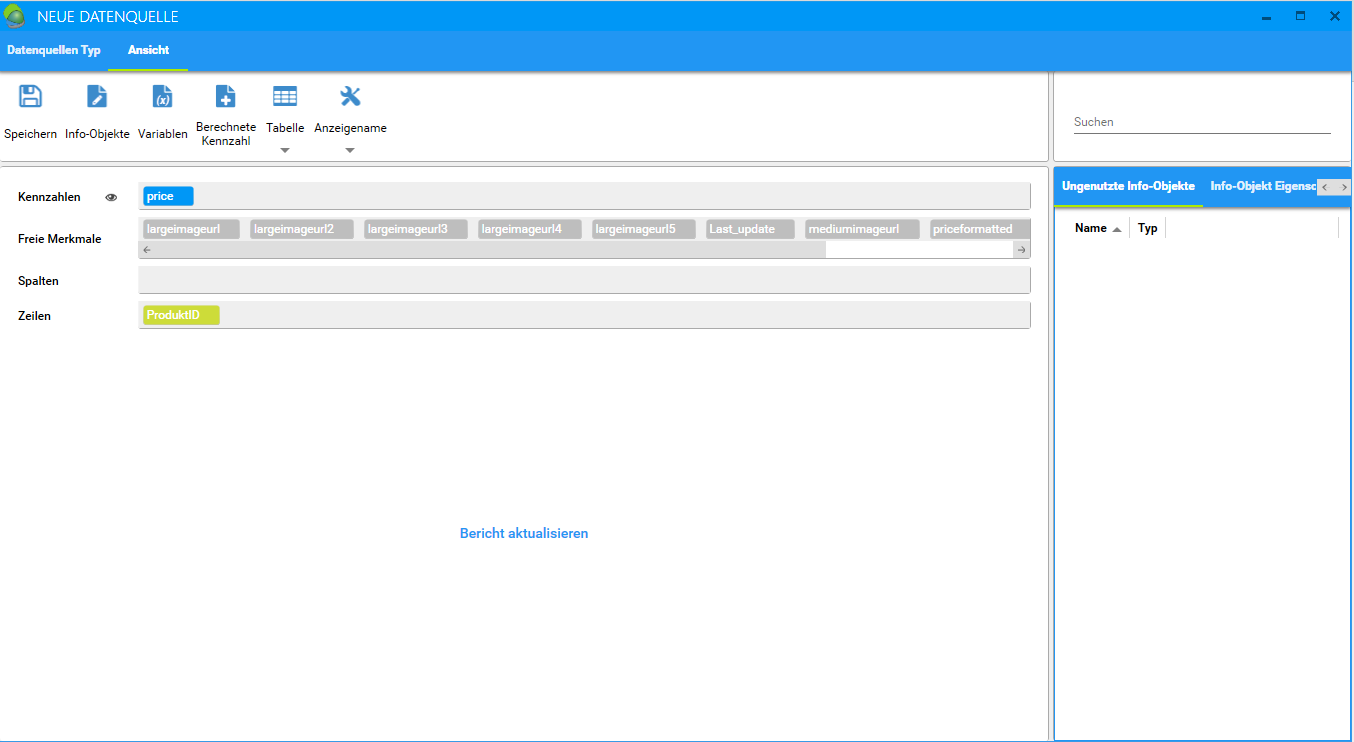
Ich benötige einige Dimensionen aus meiner Datenbank für dieses Beispiel nicht, ich ziehe sie daher in den Bereich “ungenutzte Info-Objekte”. biAnalytics zeigt mir außerdem eine Vorschau meiner aktuellen Datensicht. Die Daten werden dabei bereits aggregiert.

Da meine Einstellungen zu dem passen was ich visualisieren möchte, speichere ich den Bericht. Bei Bedarf kann ich später auch die Sicht auf die Daten noch ändern.
Visualisierung des Berichts
Der Bericht ist nun in der open bi Connection verfügbar und kann wie gewohnt über die Schaltfläche Hinzufügen -> Chart visualisiert werden.