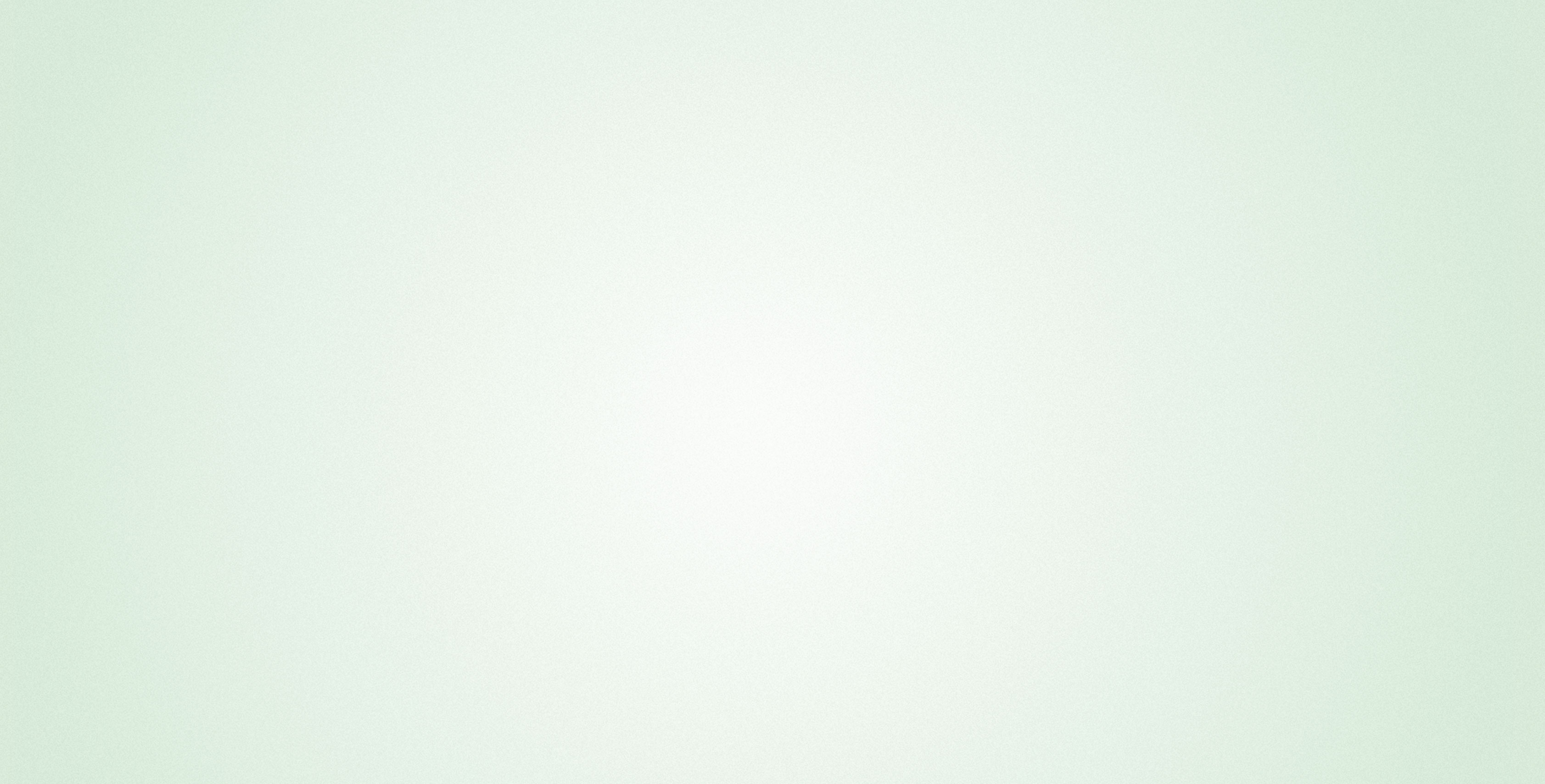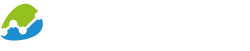Verwendete Anwendungen:
- biAnalytics Web
- biAnalytics Office
biAnalytics Office ist ein zusätzliches Frontend zu biAnalytics zu biAnalytics Web. Die Registrierung erfolgt somit zuerst auf biAnalytics.cloud. Anschließend kann biAnalytics Office im Downloadbereich heruntergalden werden.
In diesem Tutorial wird PowerPoint zur Demonstration verwendet. Alle Funktionalitäten sind gleichermaßen in Word und Excel vorhanden.
Schritt 1: Registrierung auf biAnalytics.cloud
Für Besucher, die sich über biAnalytics informieren möchten, haben wir die Website www.biAnalytics.cloud eingerichtet. Hier finden Sie alle notwendigen Informationen rund um das Produkt, wie beispielsweise eine Übersicht der wichtigsten Features oder eine Liste der verfügbaren Datenquellen.

Über den Navigationspunkt „Jetzt Testen“ gelangen Sie zum Registrierungsformular.

Nachdem alle notwendigen Informationen eingetragen wurden und Sie den Register Button gedrückt haben, werden Ihre Eingaben vom System überprüft. Sollten alle Eingaben korrekt sein wird eine neue Organisation für Ihr Unternehmen angelegt und ihr erstellter Nutzer der Organisation hinzugefügt. Sollten bereits Kollegen aus Ihrem Unternehmen über einen Zugang zu biAnalytics verfügen, müssen Sie sich nicht registrieren, sondern können sich einfach von einem Kollegen einladen lassen. Sie erhalten anschließend eine E-Mail mit einem Aktivierungslink.

Nach einem Klick auf den Aktivierungslink können Sie ihr gewünschtes Passwort vergeben. Klicken Sie anschließend auf Change Password.

Ihr neues Passwort ist nun festgelegt und Sie können sich unter admin.bianalytics.cloud mit ihrem neuen Passwort anmelden. Nach einer erfolgreichen Anmeldung gelangen Sie in den Administrationsbereich von biAnalytics Web.

Schritt 2: Herunterladen von biAnalytics Office
Klicken Sie im Navigationsbereich auf der linken Seite auf Service und anschließend auf Downloads. Sie gelangen somit zum Downloadbereich, hier können Sie biAnalytics Office 3.0 herunterladen.

Im heruntergeladenen .zip File finden Sie eine .msi Datei und die setup.exe. Entpacken Sie die Dateien und führen Sie anschließend die Setup.exe Datei aus. Folgend Sie anschließend den Schritten des Installationswizards. Vor dem Ausführen des Setups sollten alle Microsoft Office Dokumente geschlossen werden.
Schritt 3: Login mit biAnalytics Office
Öffnen Sie nun Word, Excel oder PowerPoint, finden Sie den neuen Reitern „open bi“ in der obere Ribbon Leiste.

Mit einem Klick auf „Verbinden“ kann sich der Benutzer mit biAnalytics verbinden.

Für den Login wird der selbe Zugang wie schon im Web Frontend verwendet.
Nach einem erfolgreichem Login ändern sich die Schaltfläche im open bi Reiter und Sie erhalten Zugriff auf alle biAnalytics Office Funktionalitäten.

Schritt 4: Hinzufügen einer neuen Datenquelle
In der Folge wird eine Verbindung zu einem Bericht einer Datenquelle hergestellt und dieser Bericht anschließend visualisiert.
Klicken Sie hierzu auf „Hinzufügen“ links im Bereich „Berichte“. Sie erhalten eine Übersicht über alle für Ihren Benutzer und Ihre Organisation freigeschaltenen Verbindungen.

Das Anlegen neuer Verbindungen ist in der Cloud Variante von biAnalytics Office nur über das Web Frontend (biAnalytics Web) möglich. Lesen Sie hierzu Schritt 2 unseres Getting Started mit biAnalytics Web.
Haben Sie eine Datenquelle ausgewählt, müssen Sie unter Umständen weitere Login Daten für das jeweilige System angeben. Bei Google Analytics beispielsweise sind die Login Informationen bereits hinterlegt. Hier können Sie direkt auf Anmelden klicken.
Sie erhalten in der Folge eine hierarchische Übersicht all Ihrer Rollen, Accounts, Berichte und Views in dieser Datenquelle. In diesem Fall enthält die Google Verbindung die Datenquellen Big Query, Google Adwords, Google Analytics, Google Spreadsheets und Google Realtime. In jeder dieser Datenquellen finden sich Ordner für die einzelnen Konten, auf vorletzter Ebene die Berichte und schließlich unter den Berichten alle Views, die sich auf den Bericht beziehen.

Wählen Sie einen oder mehrere Views oder Berichte aus und klicken Sie auf Hinzufügen.
Es erscheint ein Ladefenster. Dieses schließt sich nach kurzer Zeit automatisch; die Verbindung zwischen Office und dem Bericht ist nun hergestellt und der Bericht wurde bereits vom Server ausgeführt.
Anm.: Bei bestimmten Berichten, zum Beispiel aus einer Google Datenquelle sind Variablen hinterlegt, zum Beispiel für den Zeitraum. Werte für Variablen können bei jedem Ausführen des Berichts gesetzt werden. Öffnen Sie also einen Google Bericht, werden Sie nach dem Zeitraum gefragt für den Sie Ihre Google Daten betrachten möchten. Als Standardwert wird für Variablen bei Google die letzten 28 Tage gewählt.

Schritt 5: Visualisierung der Daten
Sie haben nun einen Bericht mit biAnalytics Office verbunden. Klicken Sie nun auf „Hinzufügen“ im Bereich „Visualisierungen“ und anschließend zum Beispiel auf Chart.

Dadurch wird ein natives Office Diagramm in die aktuelle PowerPoint Silde (alternativ auch in Word und Excel möglich) eingefügt. Diese Visualisierung kann mit Office Boardmitteln – wie übliche Office Charts auch – formatiert werden.